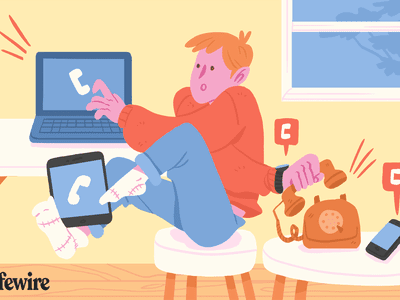
Windows 7 Startup Woes? Here's How to Get Faster Boot Speeds!

Copy-Pasting Woes? Here’s How to Fix It on Your Windows 11 Machine
Some users reported that after they updated to Windows 11, copy and paste (mostly the keyboard shortcut) would suddenly stop working on their computers from time to time. It’s quite a common glitch, but not a hard one to fix. If you have encountered similar issues, you’ve come to the right place. In this post, we’ll show you how to fix this problem.
Disclaimer: This post includes affiliate links
If you click on a link and make a purchase, I may receive a commission at no extra cost to you.
Try these fixes…
You don’t have to try all of them, just work your way down the list until you find the one that does your trick!
2: Repair corrupted system files
4:Restart the Windows Explorer process
5: Restart the RDP Clipboard Monitor
Bonus tip: Update your device drivers
Before we dive into any advances, you can try to restart your PC first. Sometimes a quick restart can fix many random glitches.
Fix 1: Close unnecessary programs
The first fix you can try is to close the programs running in the background. When you have many apps running at the same time, they may interfere with each other and cause random system bugs. For example, some users reported that they were able to fix the copy-and-paste feature after they turned off or restarted their video players or graphics design software.
- Right-click theStart button on your taskbar, then clickTask Manager .

- Under theProcesses tab, right-click the process you want to end, then clickEnd task .

If this fix didn’t help, try the next fix.
Fix 2: Repair corrupted system files
Broken Window Registry files may cause problems with the copy-and-paste keyboard shortcut. You can try to run the System File Checker (sfc /scannow) to identify problematic Registry files . Most of the time, this tool can fix minor issues for you.
But if the System File Checker doesn’t work, you may need a more powerful tool to look into your system issues and repair broken system files.
Fortect is a professional system repair software that can diagnose Windows problems and fix corrupted system files without affecting your personal data. It specializes in fixing broken Registry files with a large up-to-date database as the repair source.
- Download and install Fortect.
- Open Fortect and clickYes to run a free scan of your PC.

- Fortect will scan your computer thoroughly. This may take a few minutes.

4. Once done, you’ll see a detailed report of all the issues on your PC. To fix them automatically, clickSTART REPAIR . This requires you to purchase the full version. But don’t worry. If Fortect doesn’t solve the issue, you can request a refund within 60 days.

Fix 3: Clear clipboard history
When your clipboard cache is full, you may not be able to copy-paste your files or texts. You can delete your clipboard history data to see if it solves the problem, and the steps are easy. Here’s how
- Press theWindows logo key andV on your keyboard to open the clipboard.
- ClickClear all to delete the clipboard history.

If this fix didn’t help, try the next one.
Fix 4: Restart the Windows Explorer process
If the copy-paste bug occurs mostly when you’re sorting and moving your files, then the problem is likely caused by the Windows Explorer process. You can restart this process in Task Manager, here’s how:
- PressCtrl , andShift andEsc on your keyboard to open Task Manager.
- Under theProcess tab, findWindows Explorer , right-click andrestart the process.

If your problem persists, try the next fix.
Fix 5: Restart RDP Clipboard Monitor
RDP Clipboard Monitor allows the user to share the clipboard between the local and the remote desktop. If this process is not functioning as it’s supposed to, you may encounter a copy-paste problem when you’re using a remote desktop. To fix this, you may need to restart the RDP Clipboard Monitor process:
- PressCtrl andShift andEsc on your keyboard to open Task Manager.
- Find theRDP Clipboard Monitor process, right-click it and then clickRestart .

Bonus tip: Update your device drivers
In general, keeping your device drivers up-to-date can help prevent and solve many random computer issues.
There are two ways to keep your drivers up-to-date. One is to update the drivers via Device Manager. You may have to manually check every device and update them when Windows detects available updates.
Automatic driver update – If you don’t have the time, patience, or computer skills to update your drivers manually, you can do it automatically with Driver Easy . Driver Easy will automatically recognize your system and find the correct drivers for your PC and your Windows version, and it will download and install the drivers correctly:
Download and install Driver Easy.
Run Driver Easy and click the Scan Now button. Driver Easy will then scan your computer and detect any problem drivers.

- For example, I want to update my graphics and network adapter driver here. Click the Update button next to the flagged drivers to automatically download the correct version. Then you can manually install them (you can do this with the FREE version).
Or click Update All to automatically download and install the correct version of all the drivers that are missing or out of date on your system. (This requires the Pro version which comes with full support and a 30-day money-back guarantee. You’ll be prompted to upgrade when you click Update All.)
ThePro version of Driver Easy comes withfull technical support . If you need assistance, please contact Driver Easy’s support team at [email protected] .
Hopefully, this article helps! Please feel free to leave us a comment if you have any questions or suggestions.
Also read:
- [New] How to Use Markers in Video Recording and Editing, In 2024
- Balancing Display Edges Harmony
- Expert Advice: Why Isn't My Shortcut Key Combo (Shift+S) Active in Windows? Solutions for Win11/Win10 Users
- Fixing the Problem: When Your Mouse Cursor Goes Missing on Windows 10?
- How to Recover Deleted Videos from iPhone 15 Pro Max Without Backup? | Stellar
- How To Unlock iPhone 14 Plus Without Passcode? 4 Easy Methods
- In 2024, How to Mirror Your Honor Magic 6 Screen to PC with Chromecast | Dr.fone
- Overcoming Windows Issues with Unplayable DVDs - Quick Fixes Revealed
- Premier Selection Ultimate Omnidirectional Cameras for 2024
- Quick & Simple Solutions: Resolving a Sluggish Keyboard
- Ranked! The Top Ten High-Traffic Titans Ruling Online Space
- Strategies for Overcoming MSVCP140.dll Absence
- Trouble with Server Connections? Here's Your Step-by-Step Repair Manual
- Troubleshooting the lame_enc.dll Error Message for Audio Conversion with Audacity
- Ways to stop parent tracking your Realme 11X 5G | Dr.fone
- Title: Windows 7 Startup Woes? Here's How to Get Faster Boot Speeds!
- Author: Anthony
- Created at : 2024-10-04 16:28:18
- Updated at : 2024-10-09 19:45:50
- Link: https://win-howtos.techidaily.com/windows-7-startup-woes-heres-how-to-get-faster-boot-speeds/
- License: This work is licensed under CC BY-NC-SA 4.0.





