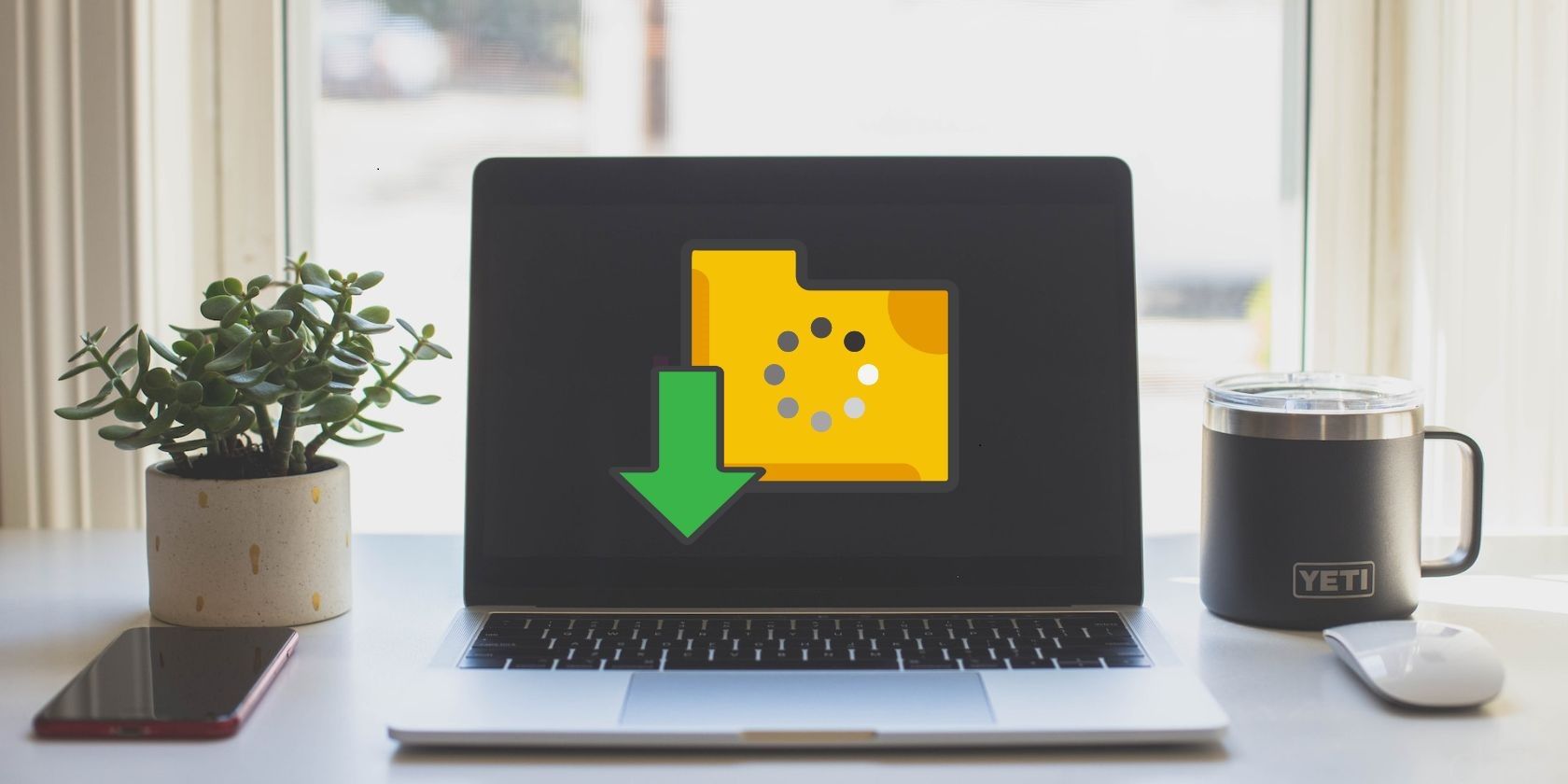
Windows 11 Users: Overcome Your Spacebar Key Dysfunction with These Simple Steps

Overcome Windows Installation Hurdles – Simple Steps to Success

If you are installing your Windows operating system, and you get an error telling you “Windows could not complete the installation “, you are not alone. Many users are reporting it.
This is an annoying issue — and quite scary. Your computer is totally unusable if you can’t install the operating system. Perhaps you are anxiously thinking how you should do to get rid of this error.
But don’t worry. It is possible to fix this error. Here are four fixes you can try:
- Continue installation using advanced recovery
- Run the Windows account creation wizard
- Reinstall your system without activating it
- Find another source of installation media
Method 1: Continue installation using Automatic Repair
When your Windows installation process is stopped by the “could not complete” error, one effective method is to continue the process with the help of Advanced Recovery.
This method comes from a comment below left by I1t9t8o8. It is verified by a lot of users astruly useful for fixing the problem.
1) Turn on your computer, and then when your Windows starts to load, turn it off immediately. Do it two to three times until you see a message that says “Preparing Automatic Repair “.

2) ClickAdvanced options .

3) SelectTroubleshoot .

4) SelectReset this PC .

5) SelectKeep my files .

6) ClickCancel . (No, you don’t need to reset your computer. Just clickCancel .)

7) SelectContinue .

8) If this method works for you, it’ll continue the installation process and you won’t get the error again.
If you have fixed your error, remember tocreate a system restore point andupdate all your device drivers in order to prevent more problems. To update device drivers, you can do it manually, but it can be very troublesome and time-consuming. To save your time and energy, we recommend using Driver Easy .
Driver Easy will automatically recognize your system and find the correct drivers for it. You don’t need to know exactly what system your computer is running, you don’t need to be troubled by the wrong driver you would be downloading, and you don’t need to worry about making a mistake when installing.
You can download and install your drivers by using either Free or Pro version of Driver Easy. But with the Pro version it takes only 2 clicks (and you get full support and a 30-day money back guarantee):
1)Download and Install Driver Easy.
2) Run Driver Easy and click theScan Now button. Driver Easy will then scan your computer and detect any problem drivers.

3) Click theUpdate button next to each of your devices to download the latest and correct driver for this device. You can also click the Update All button at the bottom right to automatically update all outdated or missing drivers on your computer (this requires the Pro version — you will be prompted to upgrade when you clickUpdate All ).

4) Restart your computer, then you have already had the latest drivers installed on your computer.
Method 2: Run the Windows account creation wizard
This error may also occur because the Windows account is not created normally. You can run the account creation wizard to see if this fixes the problem. To do so:
1) On the screen with the error, press the Shift key andF10 at the same time on your keyboard to bring up Command Prompt.
2) Type “_cd %windir%/system32/oobe/_ ” and pressEnter on your keyboard.
 Power Tools add-on for Google Sheets, 12-month subscription
Power Tools add-on for Google Sheets, 12-month subscription

3) Type “_msoobe_ ” and pressEnter on your keyboard.

4) Set up an account and password there on the user account creation wizard that appears.
5) Restart your computer and see if this fixes the error.
Method 3: Reinstall your system without activating it
Sometimes the error occurs when you are trying to install a specific version of Windows (such as Windows 10 Education). In this case, you can try reinstalling your system. But this time you should choose to install the Home version and don’t activate it during the installation. After the installation completes, use the product key to activate your system. It should run fine at this time.
Method 4: Find another source of installation media
The error may result from the system installer you use — maybe it’s corrupted or incorrect. You should make sure that your installation media is from a valid source. If it isn’t, try getting another reliable installation media from Microsoft and running it on your computer. Then check to see if the error disappears.
- Title: Windows 11 Users: Overcome Your Spacebar Key Dysfunction with These Simple Steps
- Author: Anthony
- Created at : 2024-08-19 07:08:46
- Updated at : 2024-08-20 07:08:46
- Link: https://win-howtos.techidaily.com/windows-11-users-overcome-your-spacebar-key-dysfunction-with-these-simple-steps/
- License: This work is licensed under CC BY-NC-SA 4.0.




