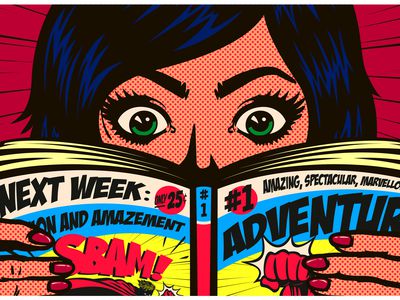
What to Do When Left and Right Arrow Keys Stop Responding: Quick Remedies!

Desktop Icon Vanishing Act on Windows 11? Here’s How to Get Them Back

If your desktop icons somehow disappear on your Windows 10 computer, don’t worry, you can try the tips below to fix the issue. Quickly and easily.
Try these tips
You don’t have to try them all; just work your way down the list until you find the one that works for you.
- Enable Show desktop icons
- Check your desktop icon settings
- Rebuild icon cache
- Perform a system restore
- Reset your computer
- Bonus tip
Tip 1: Enable Show desktop icons
Make sure you have enabled the “Show desktop icon” feature on Windows 10:
- Right-click your desktop, click View, and check Show desktop icons.


- Check to see if your desktop icons are back. If not, try Tip 2, below.
Tip 2: Check your desktop icon settings
- Right-click your desktop and click Personalize.

- Click Themes > Desktop icon settings.

- Select the icons you want to show on desktop, then click OK.

- Check if your “desktop icons missing” problem is resolved. If not, try Tip 3, below.
Tip 3: Rebuild icon cache
You can also try these steps to rebuild the icon cache:
- Run Command Prompt as administrator.

- Copy-paste the following commands one at a time and press Enter after each command.
taskkill /F /IM explorer.exe
cd /d %userprofile%\AppData\Local
attrib –h IconCache.db
del IconCache.db
start explorer.exe - Check if it helps restore your desktop icons. If not, try Tip 4, below.
Tip 4: Perform a system restore
If your desktop icons still don’t show up, you can perform a system restore to return your system to a date when the icons appeared normally on the desktop. Here’s how to perform a system restore to help fix your “desktop icons disappeared in Windows 10” issue:
- Type recovery in the Windows search box, then press Enter.
- At Recovery, click Open System Restore.

- Select Choose a different restore point, and click Next.

 FX PRO (Gold Robot + Silver Robot(Basic Package))
FX PRO (Gold Robot + Silver Robot(Basic Package)) - Check the box beside Show more restore points. You should see a list of ‘restore points’. These are like backups of your computer, as it was at that particular date and time. Think back to a date when your desktop icons showed up, and select a restore point from that date or slightly earlier (but no later).

- Click Next > Finish.
- Check to see if your desktop icons are now restored on Windows 10. If not, try Tip 5, below.
Tip 5: Reset your computer
If the steps above didn’t work for you. Resetting your computer is worth a try. It fixed the desktop icon issue for some users.
- Click the Start button > the Settings icon.

 Allavsoft Batch Download Online Videos, Music Offline to MP4, MP3, MOV, etc format
Allavsoft Batch Download Online Videos, Music Offline to MP4, MP3, MOV, etc format - Click Update & security > Recovery.
- In the Reset this PC area, click the Get started button. Then follow the on-screen instructions to reset your PC.

It will help you to write dynamic data reports easily, to construct intuitive dashboards or to build a whole business intelligence cockpit.
KoolReport Pro package goes with Full Source Code, Royal Free, ONE (1) Year Priority Support, ONE (1) Year Free Upgrade and 30-Days Money Back Guarantee.
Developer License allows Single Developer to create Unlimited Reports, deploy on Unlimited Servers and able deliver the work to Unlimited Clients.
Bonus tip
A missing or outdated graphics driver may also stop items from appearing properly on PC. You should make sure your graphics card driver is up to date. There are two ways to update your graphics driver: manually and automatically.
Update your graphics driver manually — You can update your driver manually by going to the hardware manufacturer’s website, and searching for the latest driver for your graphics card. But if you take this approach, be sure to choose the driver that’s compatible with the exact model number of your hardware, and your version of Windows.
OR
Update your graphics driver automatically — If you don’t have the time, patience, or computer skills to update your driver manually, you can, instead, do it automatically with Driver Easy . You don’t need to know exactly what system your computer is running, you don’t need to risk downloading and installing the wrong driver, and you don’t need to worry about making a mistake when installing. Driver Easy handles it all.
- Download and install Driver Easy.
- Run Driver Easy and click Scan Now. Driver Easy will then scan your computer and detect any problem drivers.

- Click Update next to any flagged devices to automatically download the correct version of their drivers, then you can install them manually. Or click Update All to automatically download and install them all automatically. (This requires the Pro version – you’ll be prompted to upgrade when you click Update All. You get full support and a 30-day money-back guarantee.)

If you need assistance, please contact Driver Easy’s support team at support@drivereasy.com .
Hopefully, this can help you out.
If you have any other suggestions, please feel free to leave a comment below.
- Title: What to Do When Left and Right Arrow Keys Stop Responding: Quick Remedies!
- Author: Anthony
- Created at : 2024-08-15 11:29:21
- Updated at : 2024-08-16 11:29:21
- Link: https://win-howtos.techidaily.com/what-to-do-when-left-and-right-arrow-keys-stop-responding-quick-remedies/
- License: This work is licensed under CC BY-NC-SA 4.0.









 FX PRO (Gold Robot + Silver Robot(Basic Package))
FX PRO (Gold Robot + Silver Robot(Basic Package))
 PCDJ Karaoki is the complete professional karaoke software designed for KJs and karaoke venues. Karaoki includes an advanced automatic singer rotation list with singer history, key control, news ticker, next singers screen, a song book exporter and printer, a jukebox background music player and many other features designed so you can host karaoke shows faster and easier!
PCDJ Karaoki is the complete professional karaoke software designed for KJs and karaoke venues. Karaoki includes an advanced automatic singer rotation list with singer history, key control, news ticker, next singers screen, a song book exporter and printer, a jukebox background music player and many other features designed so you can host karaoke shows faster and easier!
 Allavsoft Batch Download Online Videos, Music Offline to MP4, MP3, MOV, etc format
Allavsoft Batch Download Online Videos, Music Offline to MP4, MP3, MOV, etc format 
 KoolReport Pro is an advanced solution for creating data reports and dashboards in PHP. Equipped with all extended packages , KoolReport Pro is able to connect to various datasources, perform advanced data analysis, construct stunning charts and graphs and export your beautiful work to PDF, Excel, JPG or other formats. Plus, it includes powerful built-in reports such as pivot report and drill-down report which will save your time in building ones.
KoolReport Pro is an advanced solution for creating data reports and dashboards in PHP. Equipped with all extended packages , KoolReport Pro is able to connect to various datasources, perform advanced data analysis, construct stunning charts and graphs and export your beautiful work to PDF, Excel, JPG or other formats. Plus, it includes powerful built-in reports such as pivot report and drill-down report which will save your time in building ones. 
