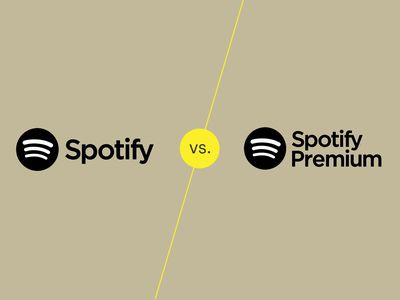
Understanding and Solving 'Network Alteration Noticed Errors' Quickly

Troubleshooting Offline Steam Services – Solutions at Hand

When you trying to update or download a game, you may encounter this message “An error occurred while updating Deus Ex: Mankind Divided (content servers unreachable )”. It’s annoying. Don’t worry, you’re not alone. This problem should easy to be fixed.
Disclaimer: This post includes affiliate links
If you click on a link and make a purchase, I may receive a commission at no extra cost to you.
Try these methods
- Change your download region
- Change your proxy settings
- Turn off your router’s safe-web
- Run steam://flushconfig
- Run Steam as administrator
- Disable/Uninstall antivirus software
Bonus tip: Update your drivers
Method 1: Change your download region
Steam provides servers in regions. When you meet the “Steam content servers unreachable” message, it’s possible that servers in this region are out of service. So you can solve the problem by simply changing your download region to use other servers to update your games.
Run Steam.
Click the Steam button in the upper left corner. Then click Settings .

In the Download tab, in the Download Region section change the region in the drop-down menu.

Restart Steam and you’re all set.
Method 2: Change your proxy settings
Proxy servers can be used to open the restrictions of Internet access. The proxy can track the network and provide an alternate gate for users. But this feature often becomes the boundary for Steam to connect with its servers. So, disable your proxy settings may help you solve the problem.
Press theWindows logo key + R to open the Run box.
Type “inetcpl.cpl” and pressEnter .

Choose theConnections tab and clickLAN settings .

Uncheck “Automatically detect settings “. ClickOK to finish setting.

Relaunch Steam and check your download speed.
Method 3: Turn off your router’s safe-web
The “Steam Content Servers Unreachable” can be caused by your Wi-Fi router. It’s because your Wifi router may have a setting called safe-web. This setting is designed to protect your computer by filtering websites and data that it believes are not trustworthy. But it is possible that it list Steam as untrustable. Therefore, turning off this setting may help you solve the problem.
Due to the various brands in the market, you can go to your Wifi router’s official website to find a way to turn off this setting. You can also contact the manufacturer for help.
Method 4: Run steam://flushconfig
Many Steam problems can be solved by running the command “steam://flushconfig”. It’s a function that can refresh Steam’s core files and bring it back to default settings without interfering your Steam account and related games.
Note: Before using this command, if you’re dealing with a certain game, try relaunching steam and verifying cache files first.
- Press theWindows logo key + R to open the Run box.
- Type “steam://flushconfig” and pressEnter .

- ClickOK in the jump-out window.

4. Run Steam and login. Download your game again.
Method 5: Run Steam as administrator
Some features may be blocked by the Windows system that causes the steam update stuck problem. With high integrity access, Steam can make full use of its features, won’t be blocked by other programs. So run Steam as an administrator to fix the problem.
- Right-click on the Steam icon and click Properties .

- Under the Compatibility tab, tick Run this program as an administrator . Then click OK .

3. Run Steam. You should be able to download games smoothly.
Method 6: Disable/Uninstall antivirus software
The “Steam Content Servers Unreachable” problem may also be caused by the conflict between your antivirus software and Steam. Therefore, disabling or uninstalling the antivirus software and then restarting your computer can help you solve the error.
If this method resolves the problem, you can install another antivirus software to protect your computer. But if you are fond of the old one, contact the vendor of your antivirus software and ask them for advice.
IMPORTANT : Be extra careful in using the Internet after uninstalling/disabling your antivirus software.
Bonus tip: Update your drivers
It is very important to update your graphics card drivers. Windows 10 doesn’t always give you the latest version. But with outdated or wrong drivers, you may encounter issues like crashing, freezing, or not launching. So it’s really important to keep your drivers updating to improve your gaming experience.
There are two ways you can update your driver: manually and automatically.
Option 1 – Manually – You’ll need some computer skills and patience to update your drivers this way because you need to find exactly the right driver online, download it and install it step by step.
OR
Option 2 – Automatically (Recommended) – This is the quickest and easiest option. It’s all done with just a couple of mouse clicks – easy even if you’re a computer newbie.
Option 1 – Download and install the driver manually
You can download graphics drivers from the manufacturer’s official website. Search for the model you have and find the correct driver that suits your specific operating system. Then download the driver manually.
Option 2 – Automatically update drivers
If you don’t have time or patience to manually update your graphics drivers, you can do it automatically with Driver Easy .
Driver Easy will automatically recognize your system and find the correct drivers for it. You don’t need to know exactly what system your computer is running, you don’t need to risk downloading and installing the wrong driver, and you don’t need to worry about making a mistake when installing.
You can update your drivers automatically with either the FREE or the Pro version of Driver Easy. But with the Pro version it takes just 2 clicks (and you get full support and a 30-day money back guarantee ):
- Download and install Driver Easy.
- Run Driver Easy and click the Scan Now button. Driver Easy will then scan your computer and detect any problem drivers.

- Click the Update button next to the flagged driver to automatically download the correct version of that driver, then you can manually install it (you can do this with the FREE version).
Or click Update All to automatically download and install the correct version of all the drivers that are missing or out of date on your system. (This requires the Pro version which comes with full support and a 30-day money back guarantee. You’ll be prompted to upgrade when you click Update All.)
Note : If you have any problems while using Driver Easy, feel free to contact our support team at [email protected] .
Be sure to attach the URL of this article if needed for more expedient and efficient guidance.
We hope you find these techniques useful. You’re welcome to leave comments and questions below.
Also read:
- [New] 2024 Approved Unearthly Utility Top Five Terrafirma Maps
- [New] Illuminating the Role of Color in Editing Mastery for 2024
- [Updated] Streamlining the Process of Google Voice Call Capture for 2024
- Efficient X3DAudio1_7.dll Recovery Techniques
- Effortless Ways to Save and Retrieve Past ChatGPT Messages Whenever You Need Them
- Explore Free YouTube Pic Themes
- Fix System Error 5 Has Occurred Error on Windows 11, 7 & 8 [Solved]
- Identifying and Solving Errors in Your Windows Software Installers
- In 2024, How to Transfer Contacts from Tecno Spark 10 Pro to Other Android Devices Using Bluetooth? | Dr.fone
- Keyboard Dilemma Solved: Resolving Stuck or Dead Letters on Win 10/11 Systems
- Troubleshooting and Repairing the 0X80072EFD Error on Your PC - Windows 10 Guide
- Troubleshooting Tips for The Missing binkw32.dll Error Message
- Unova Stone Pokémon Go Evolution List and How Catch Them For ZTE Nubia Z60 Ultra | Dr.fone
- Title: Understanding and Solving 'Network Alteration Noticed Errors' Quickly
- Author: Anthony
- Created at : 2025-03-03 17:36:47
- Updated at : 2025-03-05 18:09:36
- Link: https://win-howtos.techidaily.com/understanding-and-solving-network-alteration-noticed-errors-quickly/
- License: This work is licensed under CC BY-NC-SA 4.0.






