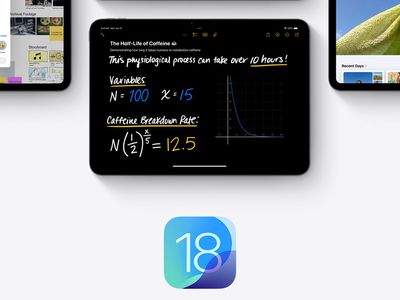
Ultimate Troubleshooting Guide: Solving Your Computer's Constant Wi-Fi Drops

Troubleshooting Guide: Dealing with Chrome’s SSL Protocol Error - Now Solved

When you’re trying to access a website on Chrome, you may encounter this error: SSL conection error orThis site can’t provide a secure connection , and you might see this code ERR_SSL_PROTOCOL_ERROR . Many users are reporting it. Don’t be worried; the good news is you can fix it.
This error could be caused by different reasons. Here’re 6 methods you can try. You may not have to try them all; just work you way down the list until you find the one that works.
Method 1:Remove your system hosts file
Method 2:Clear your SSL state
Method 3:Disable the QUIC protocol on your Chrome
Method 4:Make sure the Date and Time is correct on your Windows
Method 5:Check the website in your Firewall
Method 6:Make sure you’re going to the secure website
Disclaimer: This post includes affiliate links
If you click on a link and make a purchase, I may receive a commission at no extra cost to you.
Method 1: Remove your system hosts file
This error could be cause by the effected system hosts file. Removing the file may solve the problem:
On your keyboard, press the Windows logo key
 and R at the same time to invoke the Run box.
and R at the same time to invoke the Run box.Type C:\Windows\System32\drivers\etc and press Enter .

- Click hosts . Then right-click on it to select Delete .

- Restart your Chrome and go to the website to see if successfully.
Method 2: Clear your SSL state
Sometimes the SSL state would block the SSL connection. Go with these steps to clear your SSL state:
On your keyboard, press the Windows logo key
 and R at the same time to invoke the Run box.
and R at the same time to invoke the Run box.Type control and click OK .

- Click Network and Internet in theCategory section.

- Click Network and Sharing Center .

- ClickInternet Options .

- Click Clear SSL state in Content .

- Click OK .

- Click OK .

- Restart your Chrome and go to the website to see if successfully.
Method 3: Disable the QUIC protocol on your Chrome
On a new blank tab of your Chrome, go to Chrome://flags/#enable-quic
You should then see Experimental QUIC protocol on the top. Click Disabled from the drop down menu.

- Restart your Chrome and go to the website to see if successfully.
Method 4: Make sure the Date and Time is correct on your Windows
If the date and time go behind of the current ones, Chrome may also show this error. Make sure the date and time on your Windows are correct: (On the bottom right in your Task bar)

Restart your Chrome and go to the website to see if successfully.
Method 5: Check the website in your Firewall
If the website you want to access was blocked by your Firewall, this error would also occur. Check your Firewall settings and remove the website if you find it.
Restart your Chrome and go to the website to see if successfully.
Method 6: Make sure you’re going to the secure website
To enable users to browse safely on Chrome, Chrome requires websites use trustworthy certificates. A secure website must have trustworthy SSL(Secure Sockets Layer) certificates; In other words, if the website doesn’t have a trustworthy SSL certification on Chrome, you may face this error.
To check if a website is secure:
Way 1: See its URL
Over a secure connection, the address should begin with https (note the s at the end).
Way 2: See the security status on the address bar of Chrome
To the left of the website address, check the security status:

Besides Secure , the secure status can also be
 or
or  , click the status for more detailed information.
, click the status for more detailed information.
Also read:
- [New] 2024 Approved Indoor Brightness Boosted by External Radiance
- [New] Creative Product Launches
- [Updated] In 2024, Growth in Focus Building a Foundation of YouTube Backlinks
- [Updated] In 2024, Unlock Ultimate Performance with Best Video Controller Add-Ons
- 自由下載 M4B 到 AAC 格式转换器 - 使用 Movavi
- Comment Butagaz Et ABBYY Révolutionnent L'échange De Fournisseur D’énergie Individuel Avec Des Outils Technologiques Avancés
- Easy Tutorial for Activating iCloud on iPhone XR Safe and Legal
- How to Find Your Own TikTok Stream Key for 2024
- Los 15 Mejor Rendimiento Conversores De Audio Gratis Por MuyVaii en 2024
- Top 10 Gratis Programas De Llenado De Formularios PDF Compatibles Con Windows Y Mac
- Top Free Video Editors: Compare the Best Software for PC and Mobile
- Transform Your Speech in a Music Video: Ultimate Guide to Using a Voice Changer
- Transformando Vídeos Em PCs Com Passos Diretos E Eficientes – Dicas Essenciais Da Movavi
- Title: Ultimate Troubleshooting Guide: Solving Your Computer's Constant Wi-Fi Drops
- Author: Anthony
- Created at : 2025-03-01 17:53:49
- Updated at : 2025-03-05 17:53:51
- Link: https://win-howtos.techidaily.com/ultimate-troubleshooting-guide-solving-your-computers-constant-wi-fi-drops/
- License: This work is licensed under CC BY-NC-SA 4.0.
 and R at the same time to invoke the Run box.
and R at the same time to invoke the Run box.