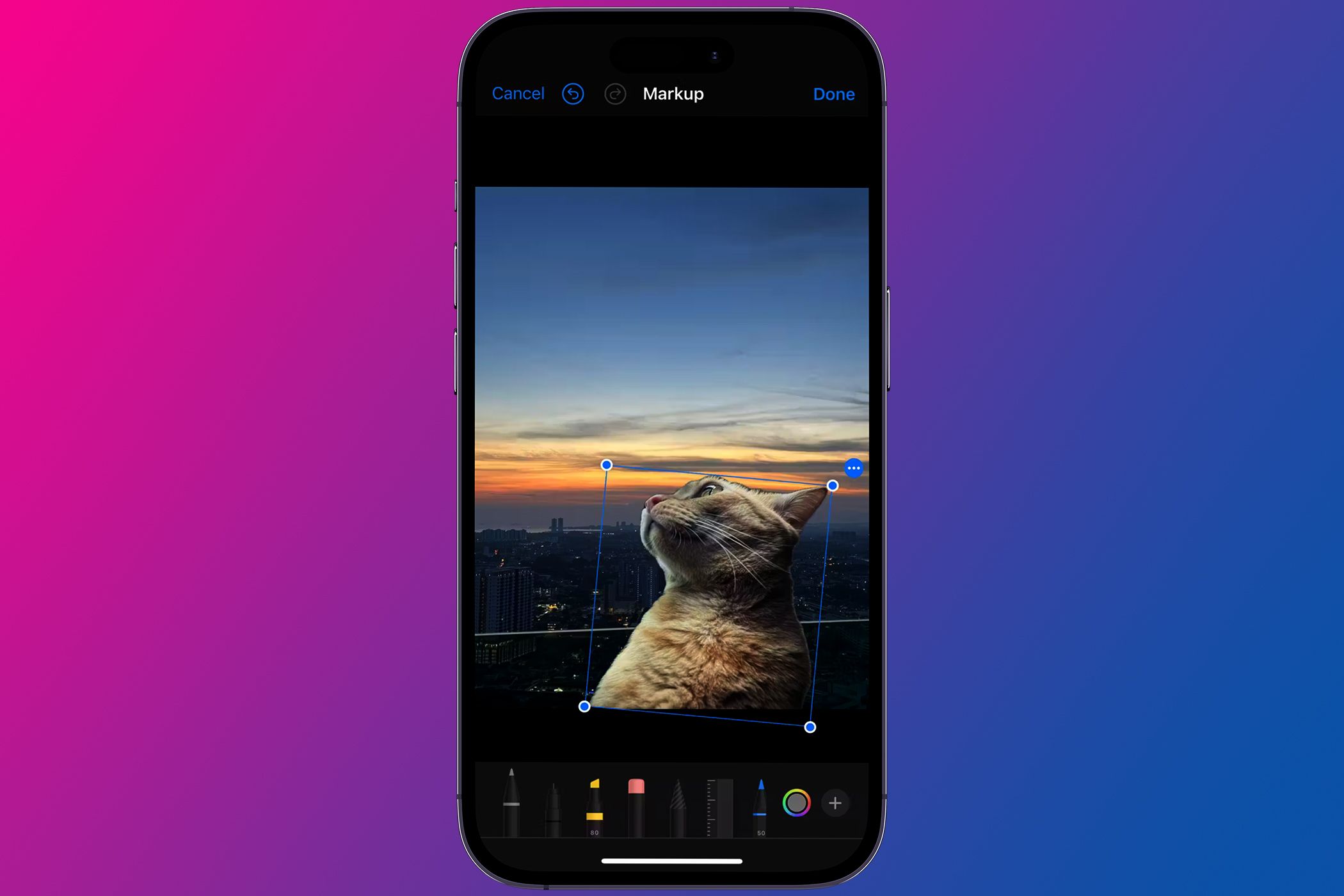
Ultimate Troubleshooting Guide: Resolving Your PC's Persistent Freeze Problems

Troubleshoot & Resolve Your Windows 0X80cuase 070643 Updating or Installing Problems Easily
If you are seeing an error code0x80070643 on your Windows computer, you are not alone. Many Windows users have reported this error. Usually this error occurs when they are trying to update their Windows system or to install a programs.
The good news is you can fix it. This article shows you the methods that can help you fix two kinds of 0x80070643 error:
1)Fix the 0x80070643 error in Windows Update — This is the error you can see when you are trying to install some updates in Windows Update.

2)Fix the 0x80070643 error during a program installation — This is the error that can occur when you are trying to install a program.

1) Fix the 0x80070643 error on Windows Update
Here are fixes that you should try when you see an 0x80070643 error in Windows Update.
- Install the latest .NET Framework
- Run an SFC scan on your computer
- Install the updates manually
- Update your Windows Defender Antivirus manually
- Disable your antivirus software temporarily
1. Install the latest .NET Framework
The .Net Framework plays an important part in the installation of system updates. If the .NET framework on your computer is missing or corrupted, you may failed to install the updates. You should download the latest .NET Framework from Microsoft and install it on your computer. To download and install .NET Framework:
i. Go toMicrosoft’s .NET Framework download website .
ii. Click on the latest version of .NET Framework.

iii. Click onDownload .

iv. Open the downloaded file and follow the on-screen instructions to install it.

v. After you finish the installation, run Windows Update again and see if you can install the system updates.
2. Run an SFC scan on your computer
Your computer may have corrupted files that stop Windows Update from installing the updates. An SFC scan can help you find out these files and replace them with correct ones. To run an SFC scan:
i. Click on theStart menu at the bottom left.

ii. Type “_cmd_ “. When you seeCommand Prompt appear in the menu above, right click on it and selectRun as administrator .

iii. In Command Prompt, type “_sfc /scannow_ ” and pressEnter .

iv. Wait for the scan to complete.

v. Try installing the system updates. If this method works for you, you will not see the error again.
3. Install the updates manually
You can try installing the updates on your own to get around this problem. To install the system updates manually:
i. Right click onThis PC orComputer on the background and selectProperties .

ii. In the System window, check the System type entry to see if your operating system is32-bit (x86-based) or64-bit (x64-based) .

iii. Open Windows Update and check the updates you have failed to install. Copy down the codes of these updates (the codes starting with “KB “).
iv. Go toMicrosoft Update Catalog and search the codes for those updates.

v. Find the update that is suitable for your operatingsystem type (x86-based orx64-based ) and click on theDownload button next to it.
NOTE: If you can’t find the update you need on Microsoft Update Catalog, please go tomethod 4 .

vi. Wait for the download to complete. Then install the downloaded file.
If this method works for you, you will be able to install all the updates without the error troubling you.
4. Update your Windows Defender Antivirus manually
The 0x80070643 update error is associated with Windows Defender Antivirus on your Windows computer. If Windows Update has failed to update Windows Defender and shows you this error, you can try fixing it by updating the antivirus on your own.
i. Go to this Microsoft site .
ii. Download the update file for Windows Defender Antivirus that matches your operating system (the right one for your system type).

iii. Open the file you have downloaded and install the update on your computer.
iv. Restart your computer and then run Windows Update. Check to see if the error is gone.
5. Disable your antivirus software temporarily
Your antivirus software may be conflicting with the programs or Windows Update on your computer and bring about the 0x80070643 error. You can try disabling your antivirus software to see if this solves your problem. Disable all the functions of your antivirus software and then check Windows Update to see if it can update your system normally.
Hopefully one of the fixes above resolved your Windows Update issue. But if not, you may need to try the fixes in this post .
2) Fix the 0x80070643 error during a program installation
If you see a 0x80070643 error when you are installing a program, you can try the methods below.
1. Restart your computer
It is possible that a previous installation requires a restart of your computer to complete. You can restart your computer and install your program again. See if you can complete the installation then.
2. Restart the Windows Installer service
There may be faulty configurations in the Windows Installer service resulting in the 0x80070643 error. A restart of this service can fix the error. To restart the Windows Installer service:

i. On your keyboard, pressWindows key andR key at the same time to invoke Run box.
ii. Type “_services.msc_ ” and pressEnter to open the Services window.

iii. Click onWindows Installer , thenRestart .

iv. If this method works for you, you will be able to install your program without the error troubling you.
3. Repair and install .NET Framework
Your 0x80070643 error may occur if the .NET Framework installation on the computer has become corrupted. You should repair and re-install it to see if this fixes the issue:
i. Download a .NET Framework Repair Tool and open it. It will automatically repair the .NET Framework installation issues.

ii. Go toMicrosoft’s .NET Framework download website .
iii. Click on the latest version of .NET Framework.

iv. Click Download .

v. Open the downloaded file and follow the on-screen instructions to install it.

vi. Try installing the program again and see if the error is gone.
Also read:
- [New] 2024 Approved Explore the Past, Study Better Student-Approved Historical YouTube Channels
- [Updated] In 2024, Top 10 Mac GIF Tools to Avoid Losing Quality
- [Updated] The Art of Amplifying Popularity on YouTube
- 9 Best Free Android Monitoring Apps to Monitor Phone Remotely For your Infinix Smart 8 Pro | Dr.fone
- Desktop Icon Dilemma Solved: Restoring Missing Items on Your Windows 10 System Easily
- Expert Advice: How to Address and Resolve Steam Networking Difficulties Successfully
- Expert Tips on Overcoming Non-Responsive Keys on Your Lenovo Device
- Free Online Conversion of 3GP Files to WMA - Movavi
- Freeing Up Windows Update Progress on Legacy Systems – A Complete Solution for Users in Need of Assistance Edition of Win7! (Step by Step Guide Along with Helpful Tips and Expert Advice.)
- How to Address GeForce Experience Error in Settings Recovery Successfully
- In 2024, 3uTools Virtual Location Not Working On Apple iPhone 15? Fix Now | Dr.fone
- In 2024, Hand-In-The-Wind Understanding Its Types
- Navigating ChatGPT's Boundaries: Questions It Struggles With
- Quick Tips for Resolving Issues with Your iPhone's Home Button Malfunction
- What To Do When Your PC Runs on Windows 11 & Stops Responding?
- Win 10 Shutdown Woes? Here Are Effective Solutions!
- Title: Ultimate Troubleshooting Guide: Resolving Your PC's Persistent Freeze Problems
- Author: Anthony
- Created at : 2025-01-12 16:41:46
- Updated at : 2025-01-13 17:17:44
- Link: https://win-howtos.techidaily.com/ultimate-troubleshooting-guide-resolving-your-pcs-persistent-freeze-problems/
- License: This work is licensed under CC BY-NC-SA 4.0.