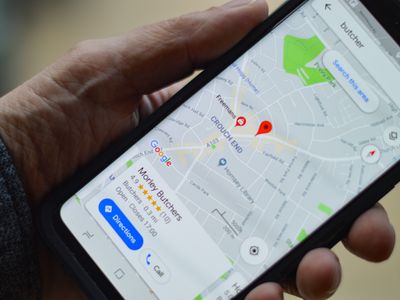
Ultimate Tips for Correcting Error 4000 on Your Live Stream Platform

Miracast Troubles? Correct Your Graphics Driver for Seamless Screen Mirroring
If you see this Miracast: not supported by graphics drivererror from DxDiag ? Don’t worry, it’s usually not hard to fix at all…
Fixes for Miracast: not supported by graphics driver
All the fixes below work both inWindows 10and8. You may not have to try all of them; just work down the list until the problem is resolved.
- Roll back your graphics card driver to a previous version
- Insert a Miracast adapter
- Update your Miracast adapter driver
Fix 1: Roll back your graphics card driver to a previous version
Some graphics cards manufacturers have cut support for Miracast. So we might have toroll back the drivers to a previous versionso thatMiracastworks. To do so:
- On your keyboard, press the Windows logo key and R at the same time, then copy & paste devmgmt.msc into the box and click OK .

- Locate and double-click on Display adapters (aka. graphics card , video card ) to expand it.

- Click theDriver tab >Roll Back Driver .

- ClickYes if asked for confirmation. Then the driver will be restored to a previous version.
- Restart you computer and see ifMiracast works properly on your computer.
Fix 2: Insert a Miracast adapter
It’s also possible that the device you’re streaming content to doesn’t support Miracast. But don’t worry – if that’s the case, you need to do to enable Miracast is to plug in a Miracast adapter, such as aMicrosoft Wireless Display adapter , into an HDMI port on your display device.
Check if Miracast works properly as should right now. If yes, then congrats! But if the problem still persists, then move on toFix 3, below.
Fix 3: Update your Miracast adapter driver
This error may also occur when you have a corrupt/outdated Miracast adapter driver. So you should update yourMiracast adapter driver to see if it fixes your problem. If you don’t have the time, patience or skills to update the driver manually, you can do it automatically with Driver Easy . Driver Easy will automatically recognize your system and find the correct drivers for it. You don’t need to know exactly what system your computer is running, you don’t need to be troubled by the wrong driver you would be downloading, and you don’t need to worry about making a mistake when installing. You can update your drivers automatically with either the FREE or the Pro version of Driver Easy. But with the Pro version it takes just 2 steps (and you get full support and a 30-day money back guarantee):
- Download and install Driver Easy.
- Run Driver Easy and click the Scan Now button. Driver Easy will then scan your computer and detect any problem drivers.

- You can upgrade tothe Pro version and click Update All to automatically download and install the correct version of ALL the drivers that are missing or out of date on your system.
 You can do it for free if you like, but it’s partly manual.
You can do it for free if you like, but it’s partly manual. - Restart your computer and see if this Miracast: not supported by graphics driver error message has been sorted.
That’s it – 3 tried and tested methods to help fix yourMiracast: not supported by graphics driver error. Hope this helps and feel free to comment below if you have any other further questions. ?
- Title: Ultimate Tips for Correcting Error 4000 on Your Live Stream Platform
- Author: Anthony
- Created at : 2024-08-19 07:35:21
- Updated at : 2024-08-20 07:35:21
- Link: https://win-howtos.techidaily.com/ultimate-tips-for-correcting-error-4000-on-your-live-stream-platform/
- License: This work is licensed under CC BY-NC-SA 4.0.

 PaperScan Professional: PaperScan Scanner Software is a powerful TWAIN & WIA scanning application centered on one idea: making document acquisition an unparalleled easy task for anyone.
PaperScan Professional: PaperScan Scanner Software is a powerful TWAIN & WIA scanning application centered on one idea: making document acquisition an unparalleled easy task for anyone.


 Forex Robotron Basic Package
Forex Robotron Basic Package

 You can do it for free if you like, but it’s partly manual.
You can do it for free if you like, but it’s partly manual.