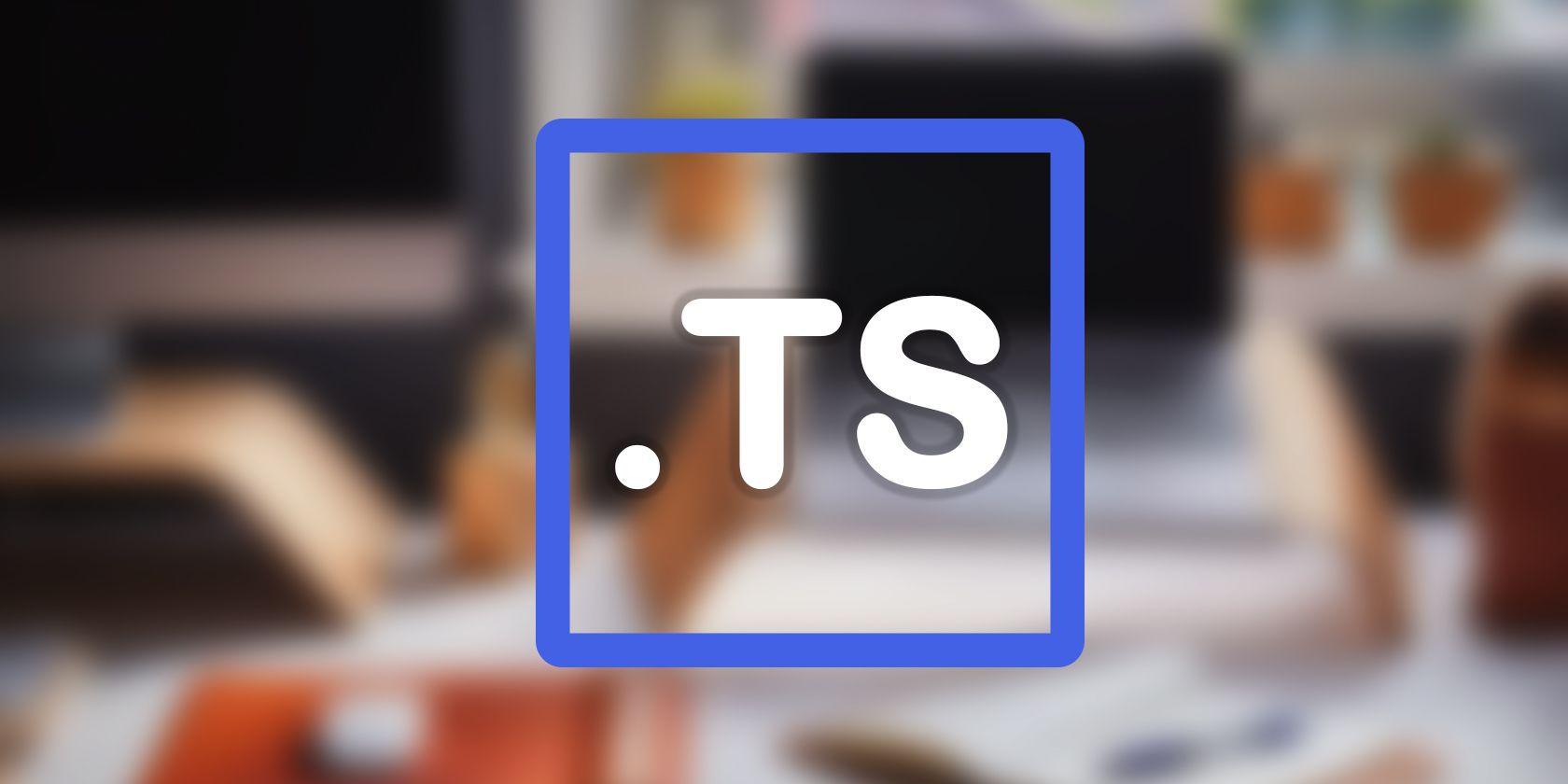
Ultimate Guide: Thawing Out Your Unresponsive PC

Troubleshoot Your Unresponsive DNS: Quick & Effective Solutions

Suddenly you cannot access any websites through the Internet. Then you try to troubleshoot the network problems on your Windows. It tells you the DNS server not responding is the culprit. You may see one of these:
“The DNS server isn’t responding.
Your computer appears to be correctly configured, but the device or resource (DNS server) is not responding.”
If this problem occurs, don’t worry. Follow this guide to fix it.
Disclaimer: This post includes affiliate links
If you click on a link and make a purchase, I may receive a commission at no extra cost to you.
Try these fixes
If you’d like to know why you can’t browse the Internet due to the ‘DNS server not responding, you can go to read the reason part. Otherwise, follow along with the solutions directly.
- Correct your DNS server address
- Clear your DNS cache and reset your IP
- Update your network adapter driver
- Restart your modem and router
Bonus Tip: Try using VPN to fix the connection problem.
Note: The screens shown below are from Windows 10, but all the methods also apply to Windows 11/8/7.
Solution 1: Correct your DNS server address
The DNS server not responding error could be probably caused by an incorrect DNS server address. So you can follow these to correct your DNS server address:
On your keyboard, press the Windows logo key and R at the same time to invoke the Run box.
Type control and press Enter.

- Click Network and Sharing Center in Large icons.

- Click Change adapter settings.

- Right-click on Local Area Connection, Ethernet or Wi-Fi according to your Windows. Then click Properties.|

- Click Internet Protocol Version 4(TCP/IPv4), then Properties.

- Tick on Obtain an IP address automatically and Obtain DNS server address automatically. Then click OK.

- Click Internet Protocol Version 6(TCP/IPv6), then Properties.

- Tick on Obtain an IP address automatically and Obtain DNS server address automatically. Then click OK.

Restart your computer and try to access the website you want to go to again and see if it succeeds.
Solution 2: Clear your DNS cache and reset your IP
There may be problems with your DNS server if its cache is getting full. To see if that’s the case, try clearing the DNS cache and resetting the IP address.
- Type cmd in the search box from the Start menu. Then right-click on Command Prompt to select Run as administrator.

Note: Click Yes when prompted by the User Account Control.
- On the open black window, type the following commands and press Enter after each.
ipconfig /flushdns
ipconfig /registerdns
ipconfig /release
ipconfig /renew

Then restart your computer and try to access the website you want to visit again and see if it succeeds.
Solution 3: Update your network adapter driver
Your DNS server won’t respond if the network adapter driver is outdated. You can update your network adapter driver manually or, if you’re not confident playing around with drivers, you can do it automatically with Driver Easy .
Driver Easy will automatically recognize your system and find the correct drivers for it. You don’t need to know exactly what system your computer is running, you don’t need to risk downloading and installing the wrong driver, and you don’t need to worry about making a mistake when installing.
You can update your drivers automatically with either the FREE or the Pro version of Driver Easy. But with the Pro version it takes just 2 clicks (and you get full support and a 30-day money-back guarantee):
Download and install Driver Easy.
Run Driver Easy and click the Scan Now button. Driver Easy will then scan your computer and detect any problem drivers.

- Click Update All to automatically download and install the correct version of all the drivers that are missing or out of date on your system (this requires the Pro version – you’ll be prompted to upgrade when you click Update All).

Note: You can do it for free if you like, but it’s partly manual.
After updating your network adapter driver, please restart your computer. Try to access the website you want to go to again and see if it succeeds.
Solution 4: Restart your modem and router
If your modem or router doesn’t work properly, the DNS server could stop responding, either. You can restart your modem and router if you have one to solve the problem.
- Press the power button of your modem or router to power off, then wait for a while and press the power button again to start it again.

- Try to access the website you want to go to again and see if it succeeds.
Why can’t I access websites when the DNS server not responding?
First, let’s figure out what a DNS server is. DNS ( Domain Name System) server helps to translate the website address into the IP address for your browser to connect to.
For example, when you want to access our website: <www.drivereasy.com> on Chrome, the DNS server translates it into our public IP address: 144.217.68.24 for Chrome to connect to.
So you may know if there’s any wrong with your DNS server, you cannot access any website on your browser. No exception that if your DNS server stops responding, you cannot access the websites through the Internet.
Hopefully, this article has helped you fixed the problem. Feel free to comment below with your own experiences and share with your friends or colleagues if they’re experiencing the same problem.
Also read:
- 2024 Approved Discover the Perfect Tunefab Recorder for Your Needs
- Fast-Tracking PC Boot Speed: Expert Advice and Strategies
- Fix Cant Take Screenshot Due to Security Policy on ZTE Nubia Flip 5G | Dr.fone
- Fixing the 'Wacom Device Driver Not Installed' Problem in Windows 11 Environments
- Fortnite Season 8: Unveiling the Reasons Behind Decreased Frame Rates
- Getting Your Xbox One Audio Back on Track – A Complete Guide
- In 2024, Harnessing Home Content A Commercialized Vlog Journey
- In 2024, How to Intercept Text Messages on Vivo X90S | Dr.fone
- Lock Your Xiaomi Redmi Note 13 Pro 5G Phone in Style The Top 5 Gesture Lock Screen Apps
- Netflix Outage Guide – Identifying and Resolving Streaming Errors
- Resolve Your Windows 10 Bluetooth Disappearance Problem with Simple Steps!
- Solve Your PC's Built-In Webcam Problems with These Tips for Windows Users
- The Case for Unchangeable AI Language Mods
- Title: Ultimate Guide: Thawing Out Your Unresponsive PC
- Author: Anthony
- Created at : 2024-09-23 16:16:02
- Updated at : 2024-09-29 06:37:31
- Link: https://win-howtos.techidaily.com/ultimate-guide-thawing-out-your-unresponsive-pc/
- License: This work is licensed under CC BY-NC-SA 4.0.

