
Ultimate Guide: Mastering Cell Splitting Techniques in Microsoft Excel

Ultimate Guide: Mastering Cell Splitting Techniques in Microsoft Excel
Quick Links
Do you have multiple values in a single cell that you want to separate into multiple cells? If so, Microsoft Excel has two easy-to-use options to help you split your cells. We’ll show you how to use them.
Table of Contents
Split Cells in Excel With Flash Fill
A quick way to split the values in your cells into multiple cells is by using Excel’s Flash Fill feature . This automatically extracts the values from your cells and puts them into separate multiple cells. To use this feature, you must be running Excel 2013 or later.
To show you how to use this feature, we’ll use the following spreadsheet. In this spreadsheet, we’ll split the names and marks into multiple cells.
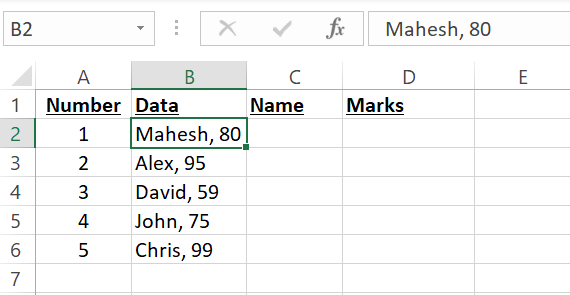
First, click the C2 cell and manually type the name that appears in the B2 cell. In this case, it will be “Mahesh.”
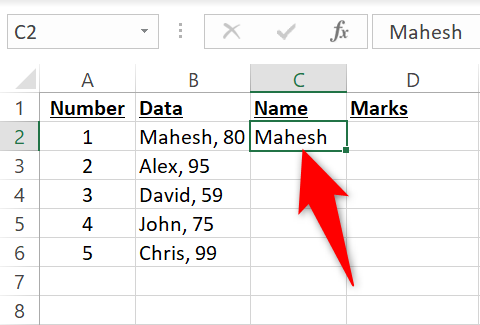
Click the C2 cell so it’s selected. Then, in Excel’s ribbon at the top , click the “Data” tab.
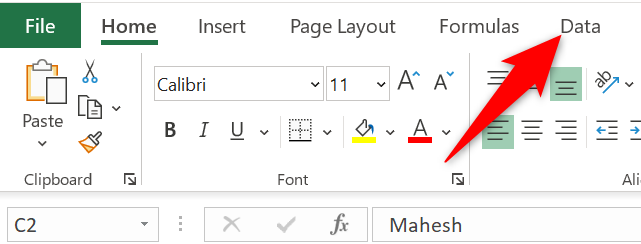
In the “Data” tab, from the “Data Tools” section, select “Flash Fill.”

And instantly, Excel will split the names from all the B column records and add those to the C column.
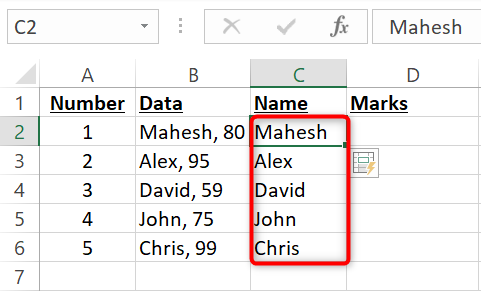
To split the obtained marks, click the D2 cell and manually type the marks for the B2 cell. In this case, it will be “80.”
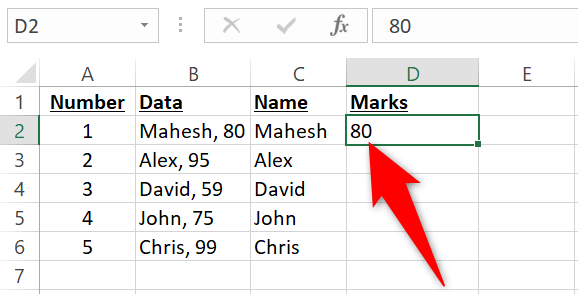
Click the B2 cell so it’s selected. Then, in Excel’s ribbon, click the “Data” tab. Select the “Flash Fill” option and all your marks will be split and be available in the D column.
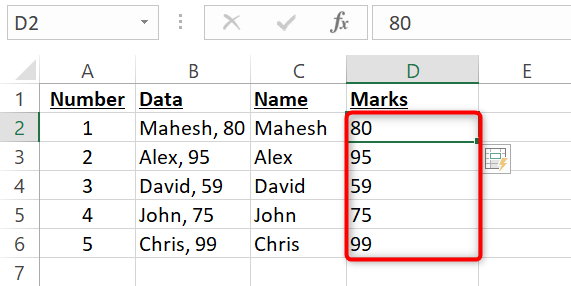
You’re all set. If you’re doing a lot of cell splitting, and you often have to scroll back and forth across your spreadsheet, consider using Excel’s split-screen feature .
Related: How to Use Excel’s Split Screen Function
Split Cells in Excel With Text to Columns
Another way to split cells in Excel is to use the Text to Columns feature . In this feature, you specify what separates your values in your cells, and the feature then uses that separator to split the contents of your cells.
To demonstrate the use of this feature, we’ll again use the same spreadsheet as the above section:
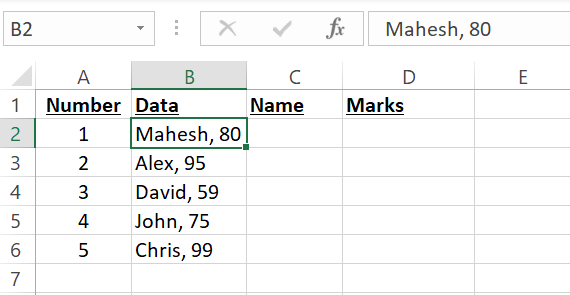
First, in the spreadsheet, click the cells you want to split into multiple cells. Do not select any column headers.
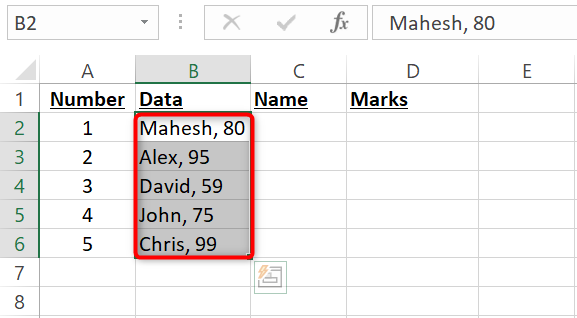
While your cells are selected, in Excel’s ribbon at the top, click the “Data” tab.
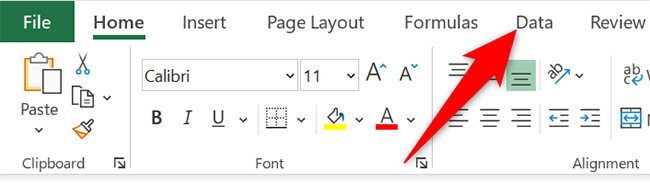
In the “Data” tab, from the “Data Tools” section, select the “Text to Columns” option.

Excel will open a “Text to Columns Wizard” window. Here, choose the “Delimited” option and then click “Next” at the bottom.
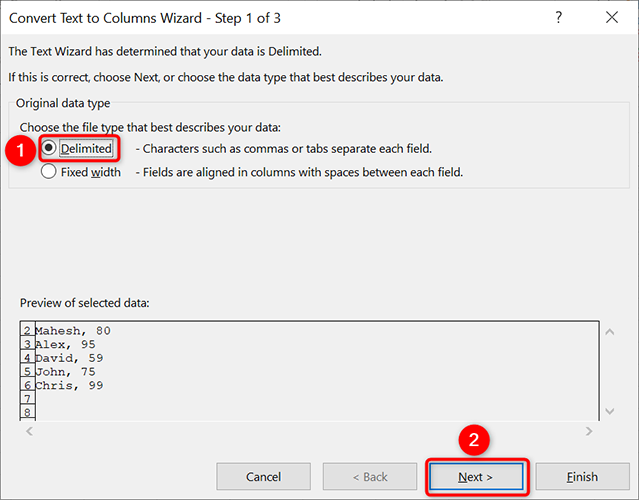
On the next screen, in the “Delimiters” section, select the character or characters that separate the values in your cells. In our example, the values are separated by a comma and a space, so we’ll enable both “Comma” and “Space” options.
On the same “Text to Columns Wizard” window, in the “Data Preview” section, you will see what your data will look like when it’s split into multiple cells. If this looks good to you, then at the bottom of the window, click “Next.”
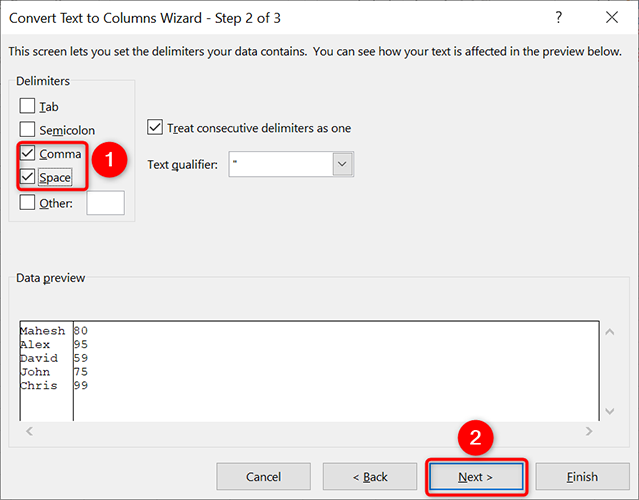
On the following screen, click the “Destination” field and clear its contents. In the same field, click the up-arrow icon. You will choose where you want to save the split data.
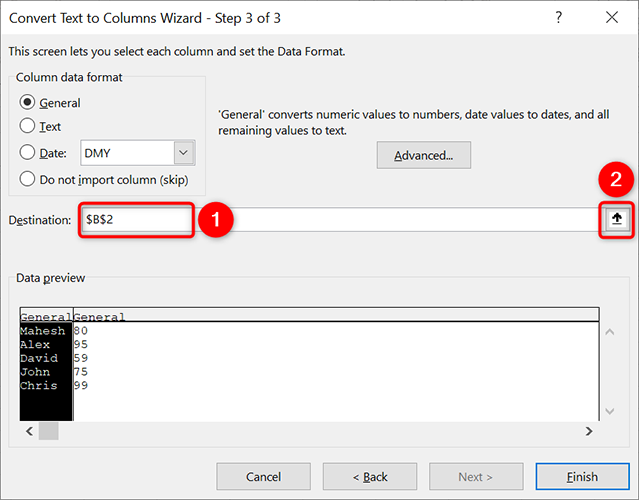
On your spreadsheet, click the C2 cell to store the split data in that cell. Then click the down-arrow icon.
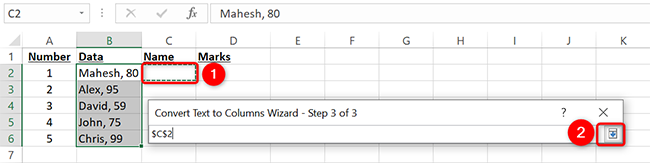
Back on the “Text to Columns Wizard” window, at the bottom, click “Finish.”
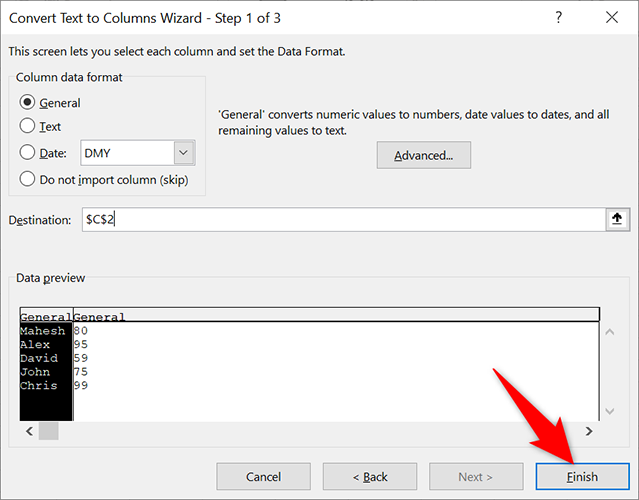
And your single-cell values are now split into multiple cells.
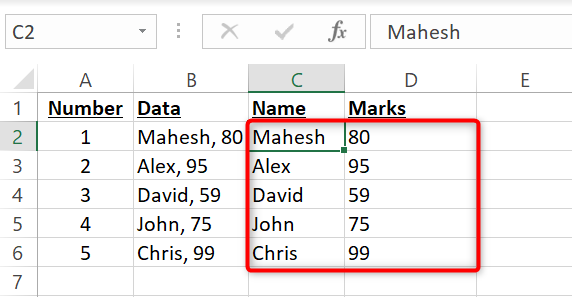
When you’ve got all your data organized how you want it, you may want get insights on it using Excel’s built-in Data Analyzer tool .
Related: How to Use the Analyze Data Feature in Microsoft Excel
Also read:
- [New] 2024 Approved Easy Guide Start Audio Capture on Windows 10
- [New] Unleash Creative Potential Tips and Tricks for Filming with Logitech Cam
- [Solved] WMI Provider Host: High CPU Usage on Windows 10/11 | Quickly & Easily!
- [Updated] Cutting-Edge Techniques for Game Capture Specialists
- [Updated] In 2024, Precision in Panorama Steadying the GoPro Sight
- [Updated] In 2024, The Benefits of TubeBuddy | Manage Your YouTube Channel
- [Updated] In 2024, The Essentials of Hosting a Zoom Event via Android
- Beating the 0X80070490 Glitch in Windows Update - Expert Tips & Solutions
- Effortless Ways to Overcome the Window's Update Failure (Error 0X80070652)
- Exploring Cloud Access: Windows Drive Letters for Dropbox, Google Drive
- From Novice to Expert A Complete Guide to SRT Creation for 2024
- Guide to Successfully Solving Error Code 0X800f0922 During Windows 11 Updates (Top 8 Fixes)
- Overcome the Weak Signature Algorithm Warning in Browsers: A Comprehensive Guide to Resolve NET::ERR_CERT_WEAK_SIGNATURE_ALGORITHM Error
- Resolved! How to Enable Device Pairing for Bluetooth on Windows 11 Computers
- Simple Solutions for Rapidly Improving Your Sluggish Keyboard Reaction Time
- Troubleshooting Non-Functional Keyboard Buttons in Windows Systems - W10/W8/W7 Fixes
- Video Perfection A Comprehensive Strategy for Seamless Subtitle & CC Integration on YouTube
- Title: Ultimate Guide: Mastering Cell Splitting Techniques in Microsoft Excel
- Author: Anthony
- Created at : 2025-01-24 16:47:43
- Updated at : 2025-01-25 18:40:26
- Link: https://win-howtos.techidaily.com/ultimate-guide-mastering-cell-splitting-techniques-in-microsoft-excel/
- License: This work is licensed under CC BY-NC-SA 4.0.