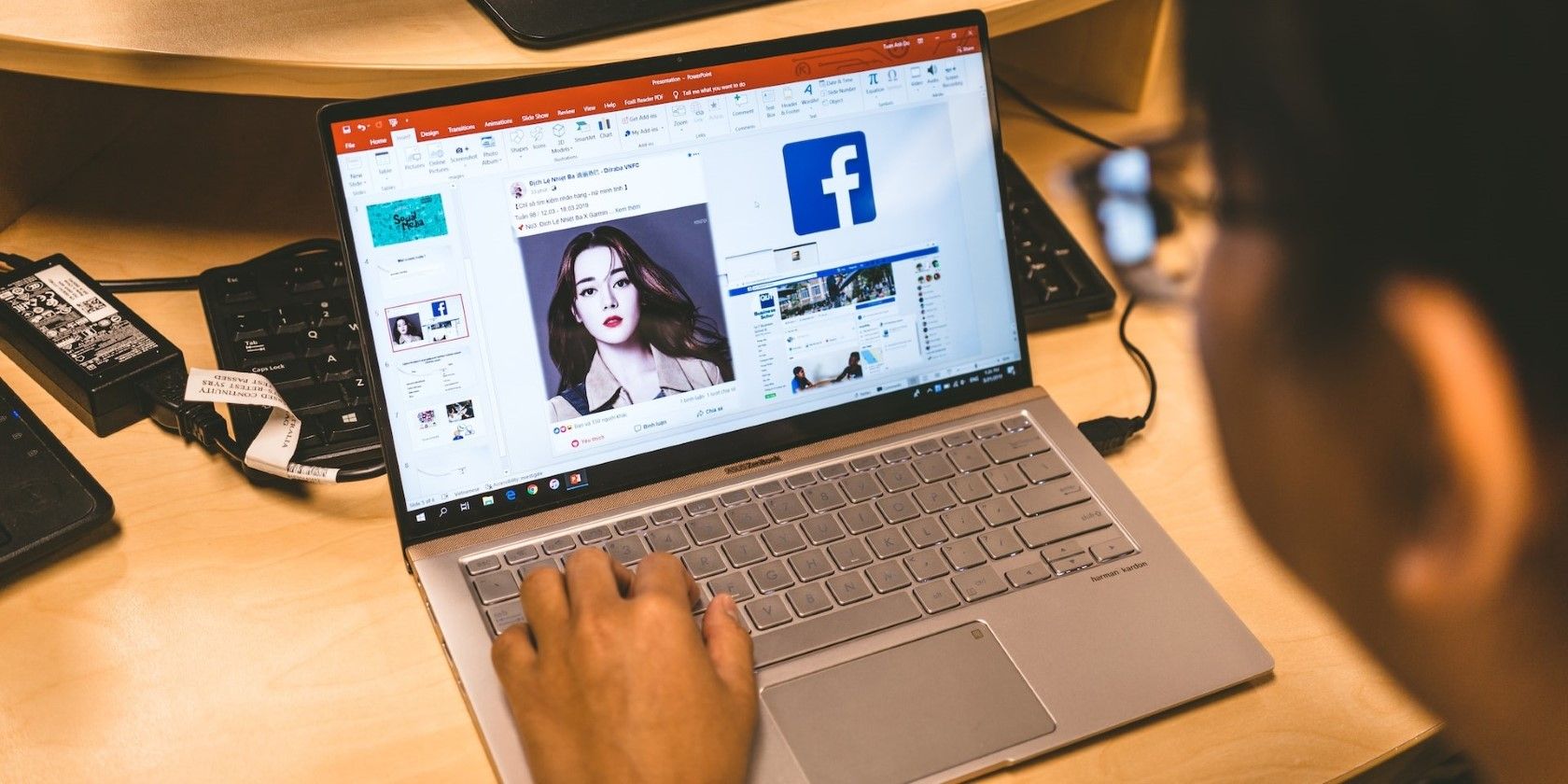
Ultimate Fix Guide: Resolving 202#UE4 Fatal Crashes on Halo 4 Gaming Platforms

Valorant Gaming Fixes: Eliminate Screen Distortion & Enjoy Seamless Play

Encountering screen tearing when playing Valorant? This really is a mood killer during the gameplay. But don’t worry. It’s a commonly seen problem when the game’s frame rate exceeds your computer’s refresh rate. In this post, we’ll share some possible methods to fix Valorant screen tearing.
Disclaimer: This post includes affiliate links
If you click on a link and make a purchase, I may receive a commission at no extra cost to you.
Before you start
Before you try any method listed below, make sure that your PC meets the minimum requirements for Volarant.
Minimum requirements for Valorant (30 FPS)
| Operating System | Windows 7 / 8 / 10 64-bit |
|---|---|
| Processor | Intel Core 2 DUO E8400 |
| Memory | 4 GB RAM |
| Graphics Card | Intel HD 4000 |
Try these fixes
You might not need to try them all. Simply work your way down until you find the one that works for you.
- Adjust the display resolution and refresh rate
- Disable Game Mode and fullscreen optimizations
- Change power settings
- Update graphic drivers
- Turn on VSync
- Apply optimized Valorant settings
- Cap Valorant’s frame rate manually
Fix 1: Adjust the display resolution and refresh rate
If screen tearing keeps occurring, it’s possible that your display resolution is configured to a higher point than what your monitor can handle. Adjusting it might help you fix the issue.
- On your keyboard, pressWin +S (the Windows logo key and the S key) and typeresolution . Then clickChange the resolution of the display in the search results.

- Scroll down to the end and selectAdvanced display settings .

- SelectDisplay adapter properties for Display 1 .

- On the Adapter tab, clickList All Modes .

5. A list of different resolutions will show on the screen. Select one according to your hardware specifications.

Restart your PC after each time you change the settings and see if screen tearing still appears.
If the problem persists, move on to the next fix.
Fix 2:Disable Game Mode and fullscreen optimizations
Game Mode, as its name indicates, improves your PC’s performance while you’re playing games. But there are players saying that the mode causes screen tearing during the gameplay. So you might turn off Game Mode and see if anything changes. That’s a plus to the efficiency. Here is how:
- On your keyboard, pressWin +I (the Windows logo key and the I key) to open Settings. Then selectGaming .

- On theGame Mode tab, move the slider to turn offGame Mode .

- On your screen or the folder where you put your game, right click the game icon and selectProperties .

If the problem persists, you can also disable fullscreen optimizations:
- Click the Compatibility tab. Under the settings section, checkDisable fullscreen optimizations . Then clickOK .

Restart your PC and launch Valorant again to see if the problem is fixed.
if it is not helping, simply move on to the next fix.
Fix 3:Change power settings
Battery-friendly power settings might reduce graphic processing performance and cause screen tearing. You can change power settings to make sure any graphical processing is not constrained. Follow the steps below:
- On your keyboard, pressWin +R (the Windows logo key and the R key) to open the Run box. Then typepowercfg.cpl in the box and clickOK .

- In the Power Options menu, click theShow additional plans arrow and selectHigh performance .

Restart your PC and check if anything changes.
If nothing changes, you might need to check your graphic drivers.
Fix 4:Update graphic drivers
Outdated or wrong graphic drivers might cause screen tearing in Valorant. So when you are having display-related issues, don’t forget to check if you are using the right graphic drivers.
One method is to update drivers manually: visit the manufacturer’s websites and select, download and install the drivers you want.
But if you would like to skip the trouble of doing it, you can try Driver Easy . It’s a tool to detect, download and install drivers that your computer needs. Here is how to use it:
- Download and install Driver Easy.
- Run Driver Easy and clickScan Now . Driver Easy will then scan your computer and detect any problem drivers.

- Click Update All to automatically download and install the correct version of all the drivers that are missing or out of date on your system (this requires thePro version – you’ll be prompted to upgrade when you click Update All).

The Pro version of Driver Easy comes with full technical support . If you need assistance, please contact Driver Easy’s support team at [email protected] .
If you don’t want to pay for it, you can also download all the drivers with thefree version . You just have to download one at a time, and install them manually.
After updating your drivers, restart your PC and check if the problem is solved.
If it doesn’t do the trick, simply move on to the next fix.
Fix 5:Turn on VSync
As mentioned before, screen tearing happens in the moments when the game’s frame rate is too high for your monitor to keep up. To fix that, VSync, or vertical sync, could be helpful. It is designed to synchronize the frame rate of a game with your monitor’s refresh rate.
You can enable it in the NVIDIA Control Panel:
- On your desktop, right click in an empty space and selectNVIDIA Control Panel .

- In the left pane, selectManage 3D Settings and choose theGlobal Settings tab. Then scroll down to findVertical sync and click the small arrow on its right. SelectOn in the drop-down list and clickApply .

Setting Vertical sync toAdaptive might also be efficient, according to some players.
For AMD users, the feature is called Wait for Vertical Refresh:
- At the bottom left of the screen, click the search box and typeamd . Then clickAMD Radeon Software .

- At the top right corner of the menu, click the settings icon. Then select theGraphics tab and navigate toWait for Vertical Refresh . Click the small arrow on its right to open the drop-down menu.

- ClickAlways on .

NVIDIA and AMD settings will default to application settings. It means that they will respect in-game settings. If you select Always On for NVIDIA/AMD in-game, then VSYNC will remain On when appropriate.
To enable VSync in Valorant, go toSettings >VIDEO >GRAPHICS QUALITY , and set VSync toON :
When VSync is on, you should turn offLimit FPS Always in Valorant, or the two settings might conflict with each other.
To turn off Limit FPS Always in Valorant, go toSettings >VIDEO >GENERAL , then set it toOff :
No luck with that? Keep reading.
Fix 6:Apply optimized Valorant Settings
No player is playing on a perfect computer. So we do have some suggestions on in-game settings to boost your PC’s display performance. They are personal experiences from enthusiastic players. You could try and see if it fix your problem:
- In Valorant, go toSettings >VIDEO >GENERAL , and set as follows:

- Go toGRAPHICS QUALITY , and set as follows:

Launch your game again and check for any changes.
If it doesn’t help, move on to the last fix.
Fix 7:Cap Valorant’s frame rate manually
If you have no luck with the options above, you might want to cap Valorant’s frame rate manually so that it would not exceed the number your PC can handle. Both NVIDIA and AMD can do this. Here is how:
- On your desktop, right click in an empty space and selectDisplay settings in the menu.

- In the left column, clickDisplay . Then scroll down to selectAdvanced display settings .

3. Scroll down to theRefresh Rate section and you will know the refresh rate of your PC.
Now you can set the maximum frame rate.
For NVIDIA users:
- On your desktop, right click in an empty space and selectNVIDIA Control Panel .

- In the left pane, selectManage 3D Settings and navigate to theGlobal Settings tab. Then scroll down to findMax Frame Rate and click the small arrow on its right.

- SelectOn and move the slider to your monitor’s refresh rate.
For AMD users:
- At the bottom left of the screen, click the search box and typeamd . Then clickAMD Radeon Software .

- At the top right corner of the menu, click the settings icon. Then select theGraphics tab and navigate toRadeon Chill . Enable it and move the Max FPS slider to your PC’s frame rate.

That’s pretty much all we have to fix Valorant screen tearing. If you have any better suggestions, don’t hesitate to share them in the comments below.
Also read:
- [Updated] Capture Every Detail Android Recording at Zero Cost
- [Updated] In 2024, Aim Higher Boosting Views and Reach on YouTube
- [Updated] Spreading Smiles Building a Solid Foundation in GIF Humor for 2024
- [Updated] Unveiling the Capabilities of Spring's Advanced Screenscape for 2024
- 1. Solving VLC's Trouble with MKV: A Comprehensive Guide
- 1. Superior WMV Merger: Ultimate Guide to Fusing Various WMV Videos Into a Single File
- 一般的DVDバックアップにおけるエラー解析とトラブルシューティング
- AviUtlでシンプルに動画のカラーコレクト技術
- Comprehensive Study Hero4 Black Mechanics for 2024
- Finding Purpose in Film Our Selection of Top Motivational Titles for 2024
- Step-by-Step Instructions for a New Beginning with Windows
- USB Ports Not Working? How to Diagnose and Fix the Issue in Windows
- Windows PCで楽器の質感を出すためのステレオミキシング技術
- Windows環境でIMGファイルをISO形式に変換する手順
- Title: Ultimate Fix Guide: Resolving 202#UE4 Fatal Crashes on Halo 4 Gaming Platforms
- Author: Anthony
- Created at : 2024-09-29 17:09:36
- Updated at : 2024-10-04 14:59:33
- Link: https://win-howtos.techidaily.com/ultimate-fix-guide-resolving-202ue4-fatal-crashes-on-halo-4-gaming-platforms/
- License: This work is licensed under CC BY-NC-SA 4.0.
















