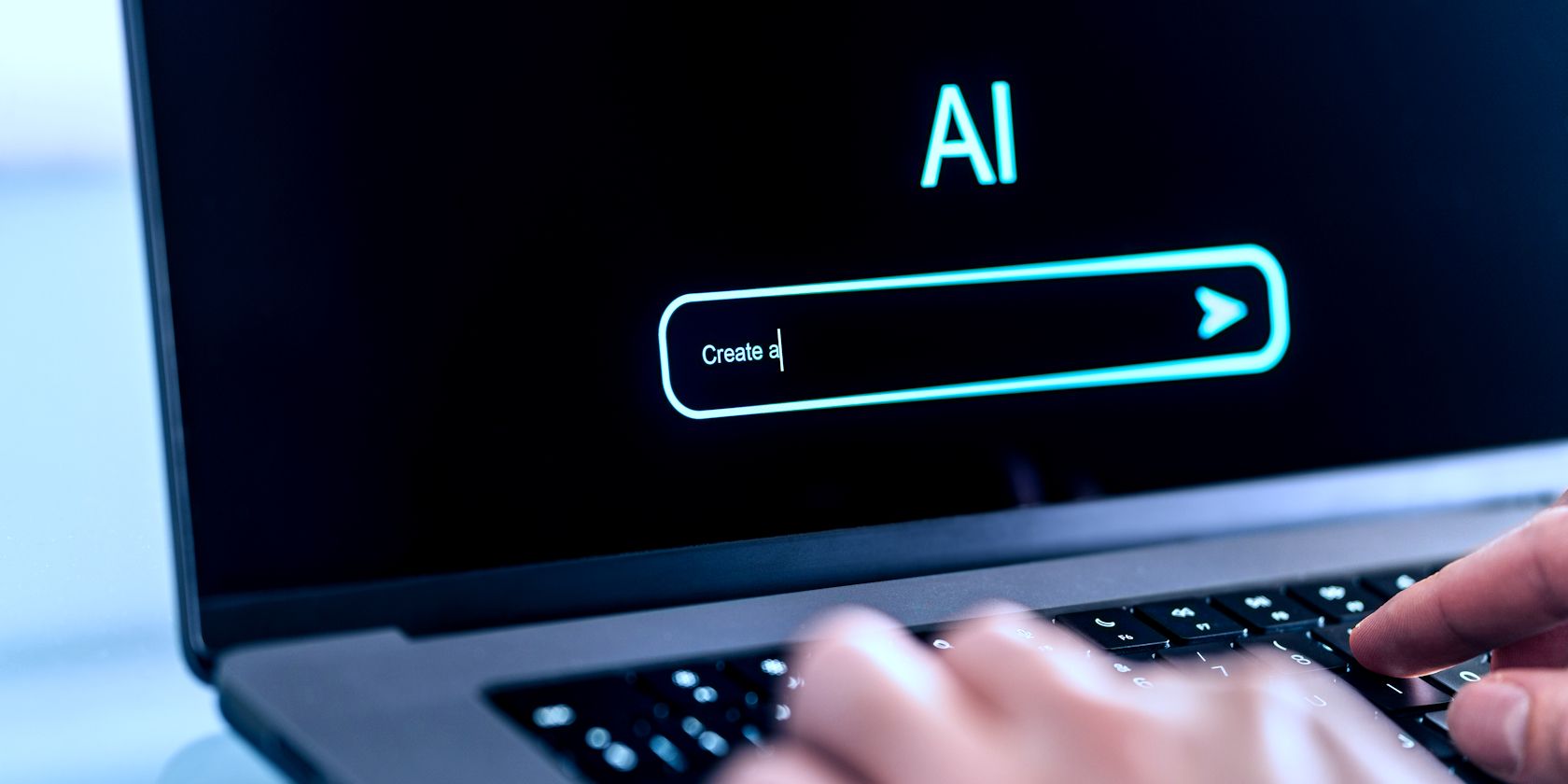
Try a Different USB Port or Cable

Fix My Surface Won’t Charge Problem – Expert Tips for a Full Battery
Surface plugged in not charging ? You’re certainly not the only one to experience this issue. But don’t worry – it’s often quite easy to fix…
Disclaimer: This post includes affiliate links
If you click on a link and make a purchase, I may receive a commission at no extra cost to you.
To Fix Surface Plugged In Not Charging
Fix 1: Force a shutdown and restart your Surface
This plugged in, not charging issue may only be a glitch which can be easily fixed by forcing a shutdown and restart your Surface.
To do so:
- Long press the power button for a full 10 secondsto power off your Surface .

- Press the power button to turn on your Surface.
- Charge Surface again to see if theplugged in, not charging problem has been resolved. If yes, then great! But if the message still pops up, you should try Fix 2 , below.
Fix 2: Update your battery driver
This problem may also occur if you have the wrong or outdated battery driver on your Surface notebook. So you should update your battery driver to see if it fixes the issue. If you don’t have the time, patience or computer skills to update the battery driver manually, you can do it automatically with Driver Easy .
Driver Easy will automatically recognize your system and find the correct drivers for it. You don’t need to know exactly what system your computer is running, you don’t need to risk downloading and installing the wrong driver, and you don’t need to worry about making a mistake when installing.Driver Easy handles it all.
You can update your drivers automatically with either the FREE or the Pro version of Driver Easy. But with the Pro version it takes just 2 clicks:
- Download and install Driver Easy.
- Run Driver Easy and click the Scan Now button. Driver Easy will then scan your computer and detect any problem drivers.

- Click Update All to automatically download and install the correct version of all the drivers that are missing or out of date on your system (this requires the Pro version – you’ll be prompted to upgrade when you clickUpdate All ).

You can also clickUpdate to do it for free if you like, but it’s partly manual.
4. Restart your computer and hopefully theSurface plugged in, not charging problem has been resolved.
How have the methods above helped you with the troubleshooting? Do you have any ideas or tips to share with us? Drop a comment below and let us know your thoughts.
Also read:
- [New] Next Gen Screen In-Depth Look at the HP Envy 27
- [New] Video Prowess Comparison The Battle Between Cameras
- [Updated] Unveiling Facebook Livestreaming on Roku
- A6400 Absent Actors Where Are the Videos?
- Addressing System Gap: MSVCR71 Acquired
- Computer Won't Shut Down Windows 11 [SOLVED]
- Craft and Share 360 Videos to YouTube An Essential Guide for Creators for 2024
- Decoding the Language of ASMR Videos for 2024
- Demystifying PS4's Capture Features A Comprehensive Walkthrough for 2024
- Effective Remedies for When Your Windows Update Gets Stuck at Zero
- How To Fix EPSON Scan Cannot Communicate with the Scanner Easily
- New 2024 Approved Save Time, Save Stress A Quick Guide to FCP Project Management
- Top Methods to Resolve Frozen Taskbar in Windows 10
- Troubleshooting Guide: Instantly Solving Windows Installation Errors
- Ultimate Troubleshooting Guide: Resolving the Dell Laptop's Black Screen Issue
- Title: Try a Different USB Port or Cable
- Author: Anthony
- Created at : 2024-10-02 16:08:57
- Updated at : 2024-10-09 21:32:51
- Link: https://win-howtos.techidaily.com/try-a-different-usb-port-or-cable/
- License: This work is licensed under CC BY-NC-SA 4.0.

