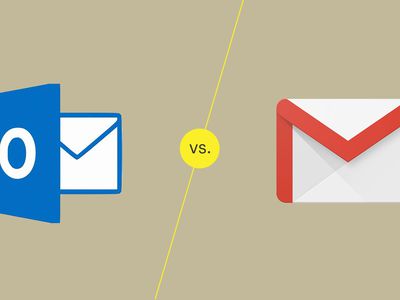
Troubleshooting X3DAudio1_7.dll, Play Games Effortlessly

Troubleshooting Steps for d3dx9_39.dll File Absence - Now Solved

The D3dx9_39.dll file is a critical component for Microsoft DirectX software which is the program supporting your games and hardware like GPU.
If the file is damaged or missing somehow, you’re likely to run into thed3dx9_39.dll missing error when trying to run programs that require Microsoft DirectX, such as Warhammer, League of Legends, etc.
Fixes to try
- Fix 1: Restore the D3DX9_39.dll file automatically
- Fix 2: Install the latest version of DirectX
- Fix 3: Run Virus Scan
- Fix 4: Reinstall the problematic program
- Fix 5: Update your graphics driver
- Fix 6: Check for Windows updates
You may not have to try them all, just work your way down the list until you find the one that does the trick for you.
Fix 1: Restore the D3DX9_39.dll file automatically
You are likely to get this error message when the D3DX9_39.dll file is missing or corrupted. The easiest way to fix this is using the Windows repair tool Fortect .
Fortect specializes in Windows repair. It scans your computer thoroughly and fixes hardware-related issues, security and stability issues, and corrupted system files. The best part is that you won’t need to worry about losing any programs and your personal data.
Download and install Fortect.
Open Fortect and run a free scan. This might take 3 to 5 minutes to fully analyze your PC. Once complete, you will be able to review the detailed scan report.
Click START REPAIR and all the issues will be fixed automatically. (You’ll need to purchase the full version which comes with a 60-day Money-Back Guarantee.)

The Pro version of Fortect comes with 24/7 technical support. If you need any assistance, please contact Fortect support:
Email: support@fortect.com
6) Relaunch your game to test your issue.
If you still get the error message, move on to the next fix, below.
Fix 2: Install the latest version of DirectX
The D3dx9_39.dll file is an essential component of Microsoft DirectX.
If you encounter the D3dx9_39.dll error message on your computer, try updating DirectX to the latest version to see if it fixes your issue. Here is how to do it:
1) Go to Microsoft official DirectX End-User Runtime Web Installer download page .

2) Your download will start automatically once the page is open. Wait for the process to be complete
3) Open the downloaded file to install the latest DirectX.
4) Restart your PC and the program you’re having trouble with.
If your problem continues to occur, read on and try the fix below.
Fix 3: Run Virus Scan
The D3DX9_39.dll Missing error may appear if there is malware or virus in your computer. So you might want to run a full virus scan across your entire system with an antivirus program such asMalwarebytes .
After the scan is complete, if any malware has been detected, follow the instructions provided by the antivirus program to fix it.
Then restart your computer and try to launch the application again to see if it works.
Fix 4: Reinstall the problematic program
Another quick fix to this issue is reinstalling the problematic program. This should fix your problem if it’s caused by faulty or corrupted program files and folders. Follow the instructions below to see how to do it:
1) On your keyboard, press theWindows logo key andR at the same time.

2) Typecontrol , then press theEnter key on your keyboard.

3) UnderView by , selectCategory , then clickUninstall a program .


WPS Office Premium ( File Recovery, Photo Scanning, Convert PDF)–Yearly
4) Right-click the program you’re having trouble with, then clickUninstall/Change .

 Project Manager - Asset Browser for 3Ds Max
Project Manager - Asset Browser for 3Ds Max
5) Follow the on-screen instructions to uninstall the program.
6) Download and install the program again.
After your game is installed, relaunch it to test your issue. If the issue continues to occur, then go ahead with the fix below.
Fix 5: Update your graphics driver
If you keep getting the d3dx9_39.dll missing error, it’s unlikely that an outdated graphics driver is the core issue, but you should rule out the possibility. There are two ways you can get the correct driver for your hardware:
- Option 1 – Download and install the driver manually
- Option 2 – Automatically update your graphics driver
Option 1 – Download and install the driver manually
The manufacturer of your hardware keeps updating drivers. To get them, you need to go to the manufacturer website, find the driver corresponding with your specific flavor of Windows version (for example, Windows 32 bit) and download the driver manually.
Once you’ve downloaded the correct driver for your system, double-click on the downloaded file and follow the on-screen instructions to install the driver.
Option 2 – Automatically update your graphics driver
If you don’t have the time, patience or computer skills to update the graphics driver manually, you can do it automatically with Driver Easy .
Driver Easy will automatically recognize your system and find the correct driver for it. You don’t need to know exactly what system your computer is running, you don’t need to risk downloading and installing the wrong driver, and you don’t need to worry about making a mistake when installing.
You can update your driver automatically with either the FREE or the Pro version of Driver Easy. But with the Pro version it takes just 2 clicks:
1)Download and install Driver Easy.
2) Run Driver Easy and click the Scan Now button. Driver Easy will then scan your computer and detect any problem drivers.

3) Click Update All to automatically download and install the correct version of all the drivers that are missing or out of date on your system (this requires the Pro version – you’ll be prompted to upgrade when you click Update All).

You can do it for free if you like, but it’s partly manual.
The Pro version of Driver Easy comes with full technical support.
If you need assistance, please contact Driver Easy’s support team at [email protected] .
4) Restart your PC to test your issue.
If the problem still exists, don’t fret. There is still 1 more fix to try.
Fix 6: Check for Windows updates
Windows releases regular updates to fix bugs. So, you should always ensure that your computer has all of the latest recommended Windows updates to keep your applications running smoothly. Here is how to do it:
1) On your keyboard, press the Windows logo key. Then, type windows update and select Windows Update settings .

2) Click Check for updates, and then wait for Windows to download and install the updates automatically.

3) Restart your computer after the update is complete.
Hopefully, one of the methods above helped in resolving your issue. Feel free to leave a comment below if you have any questions or suggestions.
- Title: Troubleshooting X3DAudio1_7.dll, Play Games Effortlessly
- Author: Anthony
- Created at : 2024-08-15 11:34:34
- Updated at : 2024-08-16 11:34:34
- Link: https://win-howtos.techidaily.com/troubleshooting-x3daudio17dll-play-games-effortlessly/
- License: This work is licensed under CC BY-NC-SA 4.0.

 EaseText Audio to Text Converter for Windows (Personal Edition) - An intelligent tool to transcribe & convert audio to text freely
EaseText Audio to Text Converter for Windows (Personal Edition) - An intelligent tool to transcribe & convert audio to text freely 