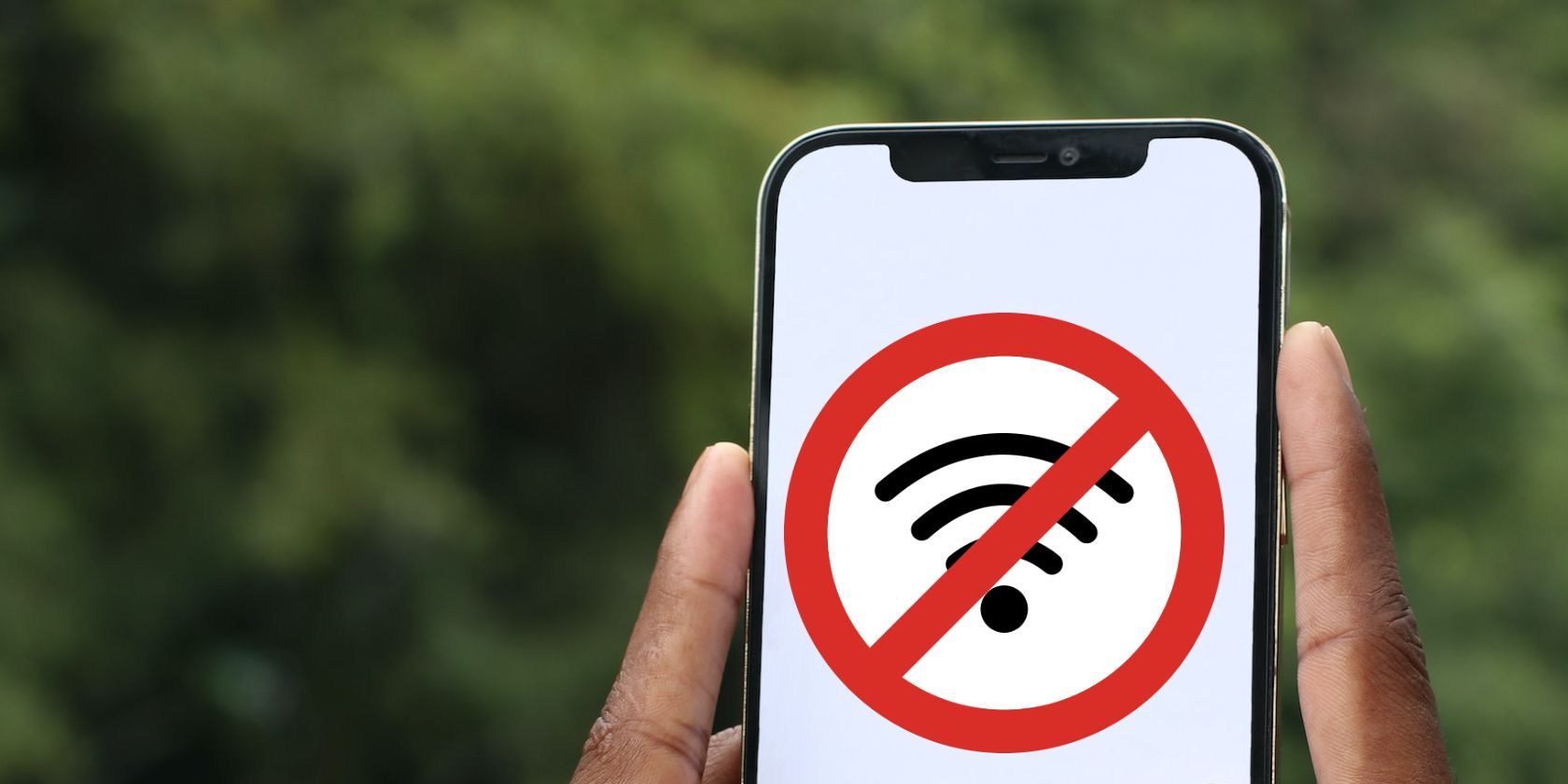
Troubleshooting Tips: Successfully Opening Your GeForce Experience Again!

Troubleshooting Destiny 2: Get Your Game Up and Running Again

Having an error on Destiny 2 saying:Destiny 2 servers are not available? Don’t worry. This is a common Destiny server issue and you can fix servers not available in Destiny 2. Why is Destiny 2 server unavailable? It’s very likely that too many people connect to the servers at the same time period, and the servers are overloading. So you can’t currently connect to the server and get the servers unavailable error. In addition, the network problems in your computer can also result in the error. But the good news is, this is not a difficult issue to resolve.
Disclaimer: This post includes affiliate links
If you click on a link and make a purchase, I may receive a commission at no extra cost to you.
Try these fixes
Here are some solutions that have helped people resolve the error “Destiny 2 servers are not available”. You don’t need to try them all; just work your way down the list until everything’s working again.
- Connect to the Destiny 2 server in another time
- Disable DHCP for your connection
- Use the Ethernet connection
- Update your network card driver
Note: the screenshots below come from Windows 10, and fixes apply to Windows 8 and Windows 7.
Fix 1: Connect to the Destiny 2 server in another time
It’s possible that too many people connect to the Destiny servers during the time period, so the servers are overloading and you will fail to connect. So you can wait for a while and try playing the game in another time. This issue can be automatically fixed. If you still have the error “Destiny 2 servers are not available”, don’t worry. There’s something else to try.
Fix 2: Disable DHCP for your connection
If you’re connecting via WiFi, you’re more likely to have the servers not available error in Destiny 2. So you can try disabling DHCP in your computer to fix your problem. To do so:
- Right click on thenetwork icon at the bottom right corner on your desktop, and clickOpen Network and Sharing Center .
 If you don’t see “Open Network and Sharing Center ” there, you can clickOpen Network and Internet settings , then clickNetwork and Sharing Center inSettings .
If you don’t see “Open Network and Sharing Center ” there, you can clickOpen Network and Internet settings , then clickNetwork and Sharing Center inSettings .

- ClickChange adapter settings on the left.

3. Right click on theconnection you’re currently using, and clickProperties .

4. Double clickInternet Protocol Version 4 (TCP/IPv4) .

5. In the new popup pane, select “Use the following IP address ” and “Use the following DNS server addresses “. Then enter the IP address and DNS server addresses manually. ClickOK to save.

6. Restart your computer and open Destiny 2 to see if it works.
It should have fixed the server issues in Destiny 2. If not, don’t be upset. You can try the following solutions.
Fix 3: Use the Ethernet connection
It’s recommended to use the Ethernet connection, since playing games like Destiny 2 requires a more stable and faster Internet connection. So you can switch to theEthernet connectionon your computer to see if it works. If you want to use the WiFi connection, or there’s no Ethernet connection available, try these steps to force your computer (and Destiny 2 included) to connect via WiFi.
- Right click on thenetwork icon at the bottom right corner on your desktop, and clickOpen Network and Sharing Center .
 If you don’t see “Open Network and Sharing Center ” there, you can clickOpen Network and Internet settings , then clickNetwork and Sharing Center inSettings .
If you don’t see “Open Network and Sharing Center ” there, you can clickOpen Network and Internet settings , then clickNetwork and Sharing Center inSettings .

- ClickChange adapter settings on the left.

- Right click on theconnections that you’re not using, and selectDisable .

You’ll need to repeat this step for any other connections that you’re not using.
4. Now your computer will only use the connection via WiFi. Restart the game and see if it works.
Still no luck? Ok, there’s one more thing to try.
Fix 4: Update your network card driver
A missing or outdated network card driver will cause connection issues in your computer, so you should keep the network card driver up to date. There are two ways to update the network card driver:manuallyandautomatically.Manually update the driver– You can go to the manufacturer’s website of your network card, then download and install the latest correct driver into your computer. Be sure to download the one that is compatible with the Windows OS running in your computer. This requires time and computer skills.Automatically update the driver– If you don’t have time or patience, you can do it automatically with Driver Easy . Driver Easy will automatically recognize your system and find the correct drivers for it. You don’t need to know exactly what system your computer is running, you don’t need to risk downloading and installing the wrong driver, and you don’t need to worry about making a mistake when installing. You can update your drivers automatically with either theFREEor theProversion of Driver Easy. But with the Pro version it takes just 2 clicks (and you get full support and a30-day money back guarantee):
- Download and install Driver Easy.
- Run Driver Easy and click theScan Now button. Driver Easy will then scan your problem drivers.

- Click theUpdate button next to the flagged network adapter to automatically download the correct version of this driver (you can do this with theFREE version), then install the driver.Or clickUpdate All to automatically download and install all the drivers that are missing or outdated (this requires the Pro version – you’ll be prompted to upgrade when you clickUpdate All ).

4. Restart your computer to take effect.
Open Destiny 2 and see the servers not available error has been removed.
So there you have it – the four effective ways to fix “Destiny 2 servers are not available” in your computer. Feel free to leave a comment below if you have any questions.
Also read:
- [New] In 2024, The Insider Guide Attending Live TikTok Gigs
- [Updated] 2024 Approved 2023'S Approach Tweeting From TikTok
- [Updated] In 2024, Elite Puzzles Unlocked Discovering Best Escape Halls
- 2024 Approved Pixeled Play Logbook
- Easiest Guide How to Clone Samsung Galaxy A54 5G Phone? | Dr.fone
- Effective Techniques for Converting Big Files Into MP4 Format
- Efficiently Convert Your DVDs to High-Quality AVI Files Using the Leading Programs for PCs (Windows 10/11)
- Effortless High-Quality DVD Extraction: No Transcoding Needed!
- Expert Reviews on Electronics by Tom - Your Reliable Hardware Source
- How to Capture Screen Movements in Windows 10/11 - Top 3 Methods Explained
- ImgBurnを始める - セットアップから日本語化:初心者にぬくもりあふれるチュートリアル
- Market Analysts Anticipate an Upward Trend in Laptop Memory, with a Projected 11.8GB Jump Next Year
- Mastering File Transfer with WebEx - A Step-by-Step Tutorial for On-the-Go Usage
- Mic-Free Audio Capture Techniques for Your Computer: A Guide
- MP4への迅速な変換: ARFファイルを簡単かつ有効に
- Reviving the Melodies of Google Chrome: A Solution to No-Sound Issues
- The Top 5 Android Apps That Use Fingerprint Sensor to Lock Your Apps On Infinix Note 30 5G
- Title: Troubleshooting Tips: Successfully Opening Your GeForce Experience Again!
- Author: Anthony
- Created at : 2024-10-14 01:11:12
- Updated at : 2024-10-15 16:25:10
- Link: https://win-howtos.techidaily.com/troubleshooting-tips-successfully-opening-your-geforce-experience-again/
- License: This work is licensed under CC BY-NC-SA 4.0.
 If you don’t see “Open Network and Sharing Center ” there, you can clickOpen Network and Internet settings , then clickNetwork and Sharing Center inSettings .
If you don’t see “Open Network and Sharing Center ” there, you can clickOpen Network and Internet settings , then clickNetwork and Sharing Center inSettings .

