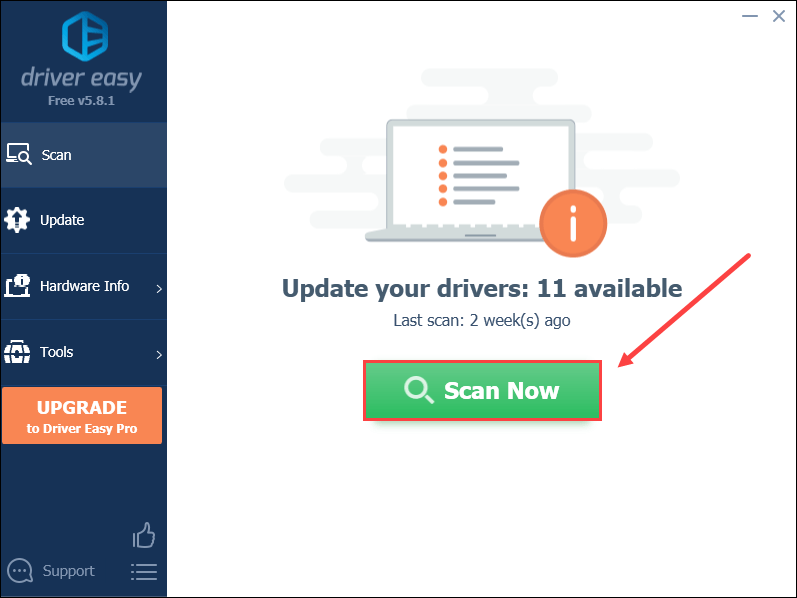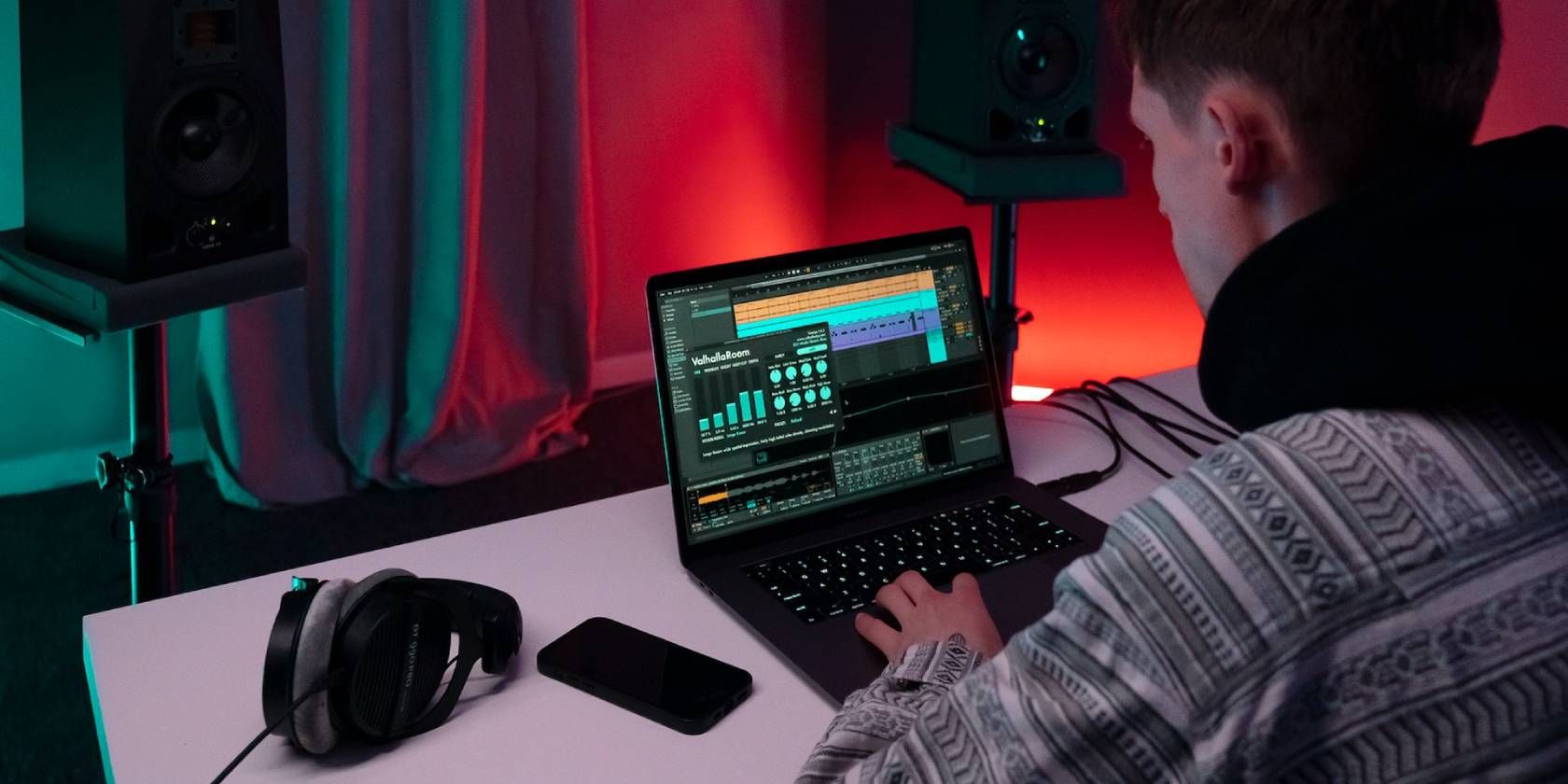
Troubleshooting Tips: Resolving 'Print Screen Unresponsive' Errors on Windows 11/10 Computers

Error Code 0X80072F8F on Your Computer? Here’s How You Can Troubleshoot Windows 11/10 Issues Easily
Error code0x80072f8f is a typical notification that pops up in various cases. You may see this code in Windows update, activation, and store. This post is divided into 3 parts to grapple with this issue respectively.
- Windows update error 0x80072f8f
- Activation error 0x80072f8f
- Windows store error 0x80072f8f
- Bonus tip
Disclaimer: This post includes affiliate links
If you click on a link and make a purchase, I may receive a commission at no extra cost to you.
Windows update error 0x80072f8f
If you see this error code during Windows update, try the 3 methods below.
Fix 1 Install root certificate update
Some users reported that the installation of root certificate update helps fix error 0x80072f8f. Since this update is expected to fix issues related to your computer’s connection with the Windows Update server, we can give it a shot.
- Navigate to Microsoft Update Catalog . TypeRoot Certificate Update and clickSearch .

- Find the version that matches your computer and download it.

- Then follow the on-screen instruction to complete the installation.
Then run a Windows update to check if the error code is resolved. If not, move on to try fix 2.
Fix 2 Re-register DLL files
If some DLL (Dynamic Link Library) files on your computer are malfunctioning, they may cause problems when connecting to the Windows Update servers. Hence, you may want to re-register these files with the following steps:
- Typecmd in the Windows search box and clickRun as administrator .

- Copy and paste the following commands. HitEnter after each.
**regsvr32 softpub.dll /s****regsvr32 wintrust.dll /s****regsvr32 initpki.dll /s****regsvr32 mssip32.dl**l /s
Now reboot the computer. After that, update your PC to see if the error is fixed.
Sometimes system files like DLL files may go wrong without notification but hinder the system performance. In this case, an automatic system repair toolFortect may suit your need.
Fortect is a powerful software that restores or replaces Windows files automatically after scanning. Apart from that, it’s able to remove malware threats, free precious disk space, restore max performance, and so on.
- Download and install Fortect.
- Open Fortect and run a free scan. Wait for the program to detect and diagnose issues for you.

- At the end of the scan, you can check your computer’s Hardware, Security, and Stability in comparison with a worldwide average. Besides, a summary of the issues detected will show up. ClickStart Repair and you’ll be prompted to purchase.

Fortect comes with a60-day Money-Back Guarantee so you can refund anytime if Fortect doesn’t fix your problem.
Fix 3 Turn off Firewall temporarily
Windows Firewall is likely to overprotect and block the connection with the Windows update server. To figure that out, just temporarily disable the Firewall to have a test.
Be extra careful to access the Internet during this period as your computer is vulnerable without protection.
- Typedefender firewall in the Windows search bar and clickWindows Defender Firewall .

- ChooseTurn Windows Defender Firewall on or off .

- Turn off Windows Defender Firewall forDomain ,Private andPublic networks. Then clickOK to save the change.

If you have installed any other third-party antivirus, also disable them temporarily by exiting or following the official guideline.
Then you can run the Windows Update again to check for any improvement. Remember to turn on these protections after the testing.
0x80072f8f Windows activation error code
Encounter 0x80072f8f when activating Windows? Try 2 fixes below.
Fix 1 Check the Date & time settings
You need to have the correct date and time settings on your computer to access Windows services. So follow the steps to check it:
- Press theWindows logo key andI on your keyboard to invoke Settings. ClickTime & Language .

- On the Date & time tab, turn onSet time automatically andSet time zone automatically .

- ClickRegion on the left tab. Make sure theCountry or region is set to the country where you live in.

Restart your PC to make changes apply. Then try activating again.
Fix 2 Change the value data of registry key
However, if the above method fails to help you solve the problem, try editing the registry editor.
- Press theWindows logo key andR to open the Run window. Typeregedit and clickOK .

- Locate to the destination by following the path below.
HKEY_LOCAL_MACHINE/Software/Microsoft/Windows/CurrentVersion/Setup/OOBE
3. Double-clickMediaBootInstall . Then set the Value data to0 and clickOK .
4. After exiting the Registry Editor, typecmd in the Windows search box and clickRun as administrator .

5. Copy and pasteslmgr /rearm . Then hitEnter . If you see a message withCommand completed successfully , clickOK to restart your computer.
Try to run the activation process again to see if the error is fixed.
Microsoft store error 0x80072f8f
Here are 2 fixes for you who’s prompted with the error code in Microsoft store.
Fix 1 Run Windows Store Apps Troubleshooter
- On your keyboard, press theWindows logo key andI to open Settings. ClickUpdate & Security .

- ChooseTroubleshoot in the left tab. ClickAdditional troubleshooters .

3. Scroll down to clickWindows Store Apps . Then clickRun the troubleshooter .
Wait for the program to run and detect problems. However, if the error 0x80072f8f still persists, continue to try the next one.
Fix 2 Reset Microsoft Store
If any cached files or folders are causing a conflict to your Store when connecting to Microsoft server, try to reset Microsoft store.
- Right-click theWindows logo key and selectWindows PowerShell (Admin) .

- Copy and paste the command below. And then hitEnter .
Get-AppxPackage -allusers Microsoft.WindowsStore | Foreach {Add-AppxPackage -DisableDevelopmentMode -Register “$($_.InstallLocation)\AppXManifest.xml”}
Now try to use Microsoft store again to see if the issue is fixed.
Bonus tip
You should always keep your drivers up to date as outdated or faulty drivers may cause issues like slow network, malfunctioned hardware, or crashing programs. Updating drivers may resolve many computer problems for you.
There are two ways you can get the right drivers for your computer: manually or automatically.
Manual driver update – You can update your drivers manually by going to the manufacturer’s website of your hardness, and searching for the most recent correct driver. Be sure to choose only drivers that are compatible with your Windows version.
Automatic driver update – If you don’t have the time, patience, or computer skills to update your driver manually, you can, instead, do it automatically with Driver Easy . Driver Easy will automatically recognize your system and find the correct drivers for your hardness, and your Windows version, and it will download and install them correctly:
- Download and install Driver Easy.
- Run Driver Easy and click the Scan Now button. Driver Easy will then scan your computer and detect any problem drivers.

- Click the Update button next to the driver to automatically download the correct version of that driver, then you can manually install it (you can do this with the FREE version).
Or click Update All to automatically download and install the correct version of all the drivers. (This requires the Pro version which comes with a 30-day money-back guarantee. You’ll be prompted to upgrade when you click Update All.)
ThePro version of Driver Easy comes withfull technical support . If you need assistance, please contact Driver Easy’s support team at [email protected] .
These are the most common and helpful methods to fix the 0x80072f8f error code on Windows 11/10. Hope you find this post helpful. If you have any other questions, feel free to leave a comment below.
Also read:
- [New] Craft Unique Logos with No-Cost Template Modification
- [New] Enhancing Content with External Weblinks in Insta for 2024
- [New] The Quintessential Quest for Stories – World's Best #1-#8 Schools
- [Updated] 2024 Approved Trailblazers Creating Engaging Marvellous Universe
- [Updated] Essential Tags to Amplify Your YouTube Gaming Channel for 2024
- [Updated] Surpass Everyday Photo-Taking with iOS 11
- [Updated] The Ultimate Soundtrack for IG Story Posts Unveiled for 2024
- 2024 Approved How to Fix YouTube Shorts Thumbnail Not Showing Problem
- Step-by-Step Tutorial: Integrating New Fallout Features Into Your Kodi Matrix Setup
- Step-by-Step Tutorial: Mastering the Art of Screen Recording on MSI Computers
- Step-by-Step Tutorial: Transforming Your MP4 Files Into High-Quality WAV Format Using the Latest Audacity Software
- The Comprehensive Walkthrough for DVD Content Transfer Between PCs and Macs
- Top Rated No-Cost Xvid to Mp4 Converter Software - Simple Steps for Windows Users
- Title: Troubleshooting Tips: Resolving 'Print Screen Unresponsive' Errors on Windows 11/10 Computers
- Author: Anthony
- Created at : 2024-09-29 03:36:15
- Updated at : 2024-10-03 19:52:26
- Link: https://win-howtos.techidaily.com/troubleshooting-tips-resolving-print-screen-unresponsive-errors-on-windows-1110-computers/
- License: This work is licensed under CC BY-NC-SA 4.0.