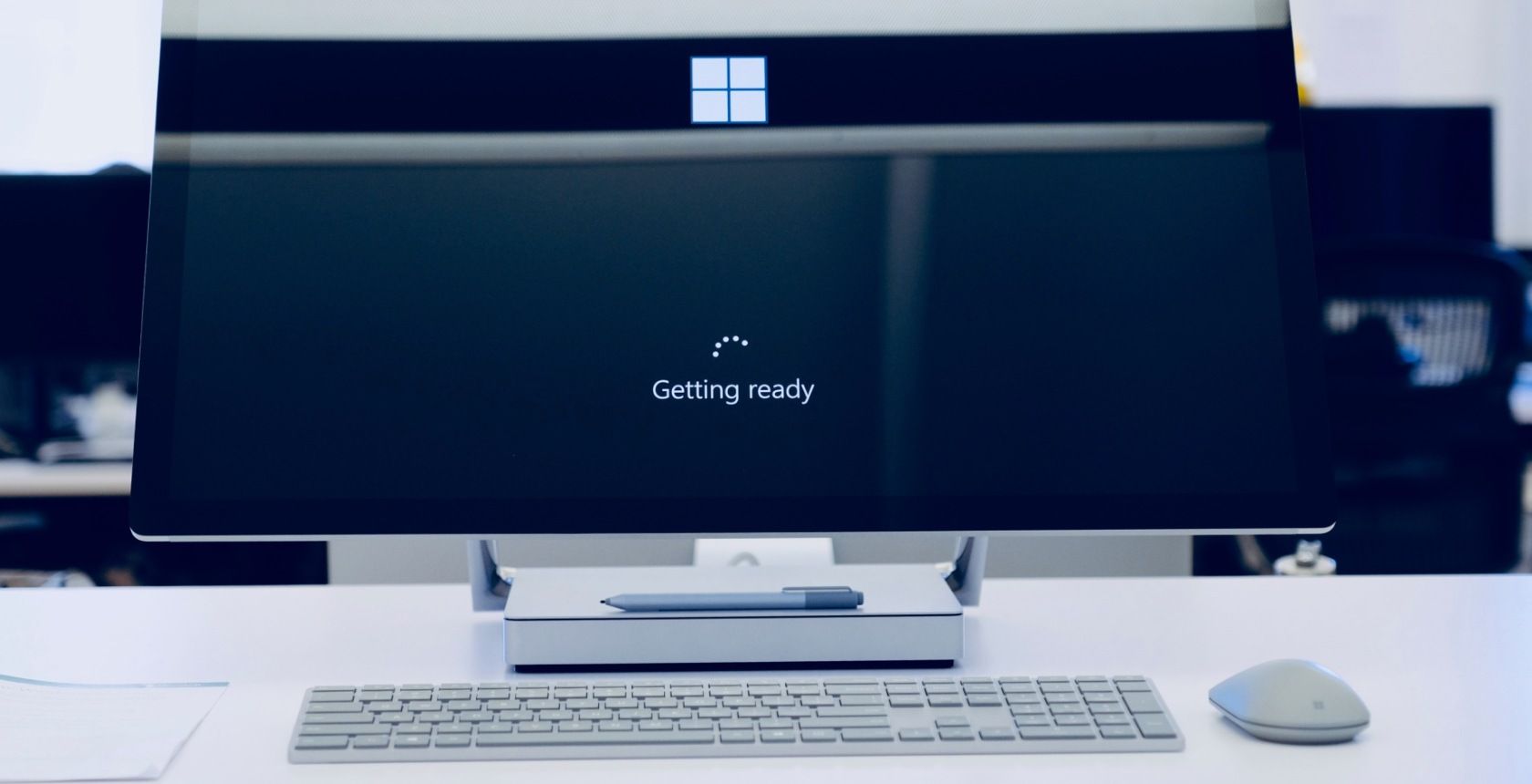
Troubleshooting Tips for Overcoming the 0X8024002e Update Issue on Your PC

Corsair Illumination Troubleshooting: Bring Back the Glow
Are you having a problem with your Corsair keyboard’s backlight suddenly going off when you’re about to play a game? Don’t worry; this is a common problem that many people have solved effortlessly. Continue reading to see how you, too, can solve it.
Try these fixes
You may not need to try them all; just walk your way down until you find the one that works.
Fix 1: Reset your keyboard
Most Corsair keyboards have a reset function to fix unexpected issues, including the lighting failure. Depending on the type of Corsair keyboard you’re using, here’s how to reset it:
Wired keyboard

- Unplug your keyboard from your computer.
- Press and hold theESC key (or theFN + F4 keys).
- While holding down the ESC key (or the FN + F4 keys), plug your keyboard back.
- Keep holding the ESC key (or the FN + F4 keys) until your keyboard is lighting up again.
Wireless keyboard

- Turn off your keyboard.
- Press and hold theESC key.
- While holding down the ESC key, turn on your keyboard and wait for a few seconds until the keyboard begins to flash.
If your keyboard still doesn’t light up after the resetting, don’t give up and try the next fix below.
Fix 2: Update the Corsair keyboard driver
This lighting problem may occur if you are usingthe wrong keyboard driver or it’s out of date . So you should check if there’s any updated version of your Corsair keyboard driver and upgrade to it to see if the backlight problem can be fixed.
You can update your drivers manually by going tothe Corsair website , downloading the driver installer for your keyboard and installing it step by step.
If you’re not comfortable playing with device drivers, we recommend usingDriver Easy , a tool that detects, downloads and installs any driver updates your computer needs.
To update your drivers with Driver Easy, just click theScan Now button, then when it lists the drivers you need to update, clickUpdate . The correct drivers will be downloaded, and you can install them – either manually through Windows or all automatically with Driver Easy Pro .
The Pro version of Driver Easy comes with full technical support. If you need assistance, please contact Driver Easy’s support team at [email protected] .
Fix 3: Update and configure the iCUE software
iCUE is a software that allows you to control the performance of Corsair’s devices. Updating the iCUE software may help you deal with bugs that relate to your backlight problem. Here is how:
If you haven’t installed it before, just go to theiCUE download page and follow the setup wizard to install the latest version of iCUE first.
- Open iCUE and click theSettings tab.

 vMix Pro - Software based live production. vMix Pro includes everything in vMix 4K plus 8 channels of Replay and 8 vMix Call
vMix Pro - Software based live production. vMix Pro includes everything in vMix 4K plus 8 channels of Replay and 8 vMix Call
This bundle includes Studio 200 for vMix from Virtualsetworks, HTTP Matrix 1.0 automation scheduler, and 4 introductory training videos from the Udemy vMix Basic to Amazing course. - In the device settings pane,select your keyboard and then click theUpdate button.

 Software Update Pro - Check and update software installed on your computer.
Software Update Pro - Check and update software installed on your computer. - Wait for the installing process to complete.
- In the ICUE settings pane,uncheck the box next toEnable SDK .

(SDK stands for Software Development Kit. In iCUE, it allows some programs to control the lighting of devices. Therefore unchecking the Enable SDK option may also help to resolve your backlight not working issue.)
Hopefully you find this post helpful. If you have any questions, ideas or suggestions, feel free to leave a comment below.
- Title: Troubleshooting Tips for Overcoming the 0X8024002e Update Issue on Your PC
- Author: Anthony
- Created at : 2024-08-15 11:36:11
- Updated at : 2024-08-16 11:36:11
- Link: https://win-howtos.techidaily.com/troubleshooting-tips-for-overcoming-the-0x8024002e-update-issue-on-your-pc/
- License: This work is licensed under CC BY-NC-SA 4.0.


 vMix Pro - Software based live production. vMix Pro includes everything in vMix 4K plus 8 channels of Replay and 8 vMix Call
vMix Pro - Software based live production. vMix Pro includes everything in vMix 4K plus 8 channels of Replay and 8 vMix Call
 Software Update Pro - Check and update software installed on your computer.
Software Update Pro - Check and update software installed on your computer. 