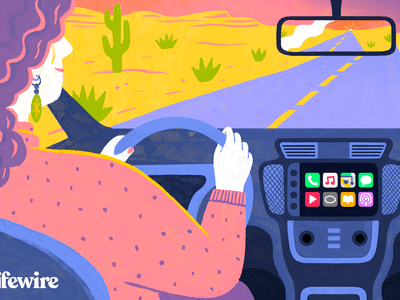
Troubleshooting Techniques to Speed Up Shutdown on Windows 11

No Sound in Steam Games? Quick Troubleshooting Techniques Will Help

Vivid visual and auditory experiences play important roles in the joy of gameplay. A muted game seems far less immersive – however excellent the graphics rendering is – as if it has lost part of its soul. If you’re one of theSteam users struggling withno-sound issues in one or more games, you should check out this post and see whether it can get you out of trouble.
Disclaimer: This post includes affiliate links
If you click on a link and make a purchase, I may receive a commission at no extra cost to you.
How to fix Steam games have no sound
Causes of the no-audio problem often boil down to software incompatibility, corrupted game files, or driver issues. No matter what reason it might be, this post will have you covered. There’re 5 fixes for you to repair this problem, but you don’t have to try them all; just work your way down the list until you find the one that works.
Above all, you should check your volume mixer: first, run the problematic game and see if the volume mixer (you can open it from the sound icon at the bottom right corner of your taskbar) has been turned down low or muted; second, check the in-game audio settings to make sure they’re set up correctly.
Fix 1: Run Steam & your game as administrator
Fix 2: Verify integrity of game files
Fix 3: Uninstall conflicting software
Fix 4: Update your audio driver
Fix 5: Roll back Windows 10 Update
Fix 1: Run Steam & your game as administrator
You can run Steam as administrator either temporarily or permanently:
Run as administrator temporarily
After downloading and installing Steam, there’ll be a Steam icon on your desktop. If you see nothing there, simply search for the application in your Startup menu.
When you successfully locate Steam, right-click on its icon and selectRun as administrator . Very simple, right?

Run as administrator permanently
- Locate Steam in your computer, right-click on its icon, and then selectProperties .

- Click theCompatibility tab. Make sure you check theRun this program as an administrator box, and then clickApply > OK to save the change.

- The next time you open Steam, it’ll automatically run under administrative privileges.
Running Steam as administrator is just the first step. Next you’re going to launch the problematic game under administrative privileges. Even if there’s a game icon on your desktop, you can’t use the same method as above to run the game. In this situation, you should launch it via Steam.
- Log in Steam. Then clickLIBRARY .

- Right-click on the problematic game. Then clickProperties .

- On the next page, click theLOCAL FILES tab. Next, clickBROWSE LOCAL FILES… .

- In the pop-up window, right-click on the game’s executable file and selectRun as administrator .


If you want to run the game as administrator permanently, please complete the following procedure:
- After locating the game executable, right-click on the file and selectProperties .

- Go to theCompatibility tab. Make sure you check theRun this program as an administrator box, and then clickApply > OK to save the change.

- The next time you launch the game, it’ll automatically run under administrative privileges.
There you go – now you just need to start the game and see whether your no-sound problem has been solved. If not, please move on to the next fix below.
Fix 2: Verify integrity of game files
There’s a possibility that some of the game files got missing or corrupted during the download process. If that’s the case, you should probably use the built-in tool of Steam to verify the integrity of your game files.
- Log in Steam and clickLIBRARY .

- Right-click on the problematic game. Then clickProperties .

- Go to theLOCAL FILES tab and selectVERIFY INTEGRITY OF GAME FILES… .

- Wait till the process is complete.

- When finished, clickCLOSE .

Now it’s time to launch the game and check whether you can hear audio again. If not, please proceed to the next method.
Fix 3: Uninstall conflicting software
As reported by many players, the triggers for their no-sound issue in Steam games turn out to be conflicting software such as Sonic Studio 3, Sonic Radar 3, Nahimic 2, Alienware Sound Center, or MSI Audio. If you happen to be using these apps, the only meaningful course is to uninstall them.
- On your keyboard, press the Windows Logo key and R at the same time to invoke the Run dialog box. Type in control panel and press Enter .

- Under View by , click Category . Then, click Uninstall a program right under the Programs category.

- Right-click on the conflicting application and clickUninstall .

- Follow the onscreen instructions to uninstall the application.
After everything is complete, you can now launch the game to test if the audio has gone back to normal. If not, please try out the next fix.
Fix 4: Update your audio driver
Sometimes a corrupt or outdated audio driver may lead to your no-sound issue in games. If that’s the case, then you should try to update your sound card driver.
If you don’t have the time, patience or computer skills to update your audio driver manually, you can do it automatically with Driver Easy .
Driver Easy will automatically recognize your system and find the correct drivers for it. You don’t need to know exactly what system your computer is running, you don’t need to risk downloading and installing the wrong driver, and you don’t need to worry about making a mistake when installing. Driver Easy takes care of everything.
You can update your drivers automatically with either the FREE or the Pro version of Driver Easy. But with the Pro version it takes just 2 clicks (and you get full support and a 30-day money back guarantee):
Download and install Driver Easy.
Run Driver Easy and click the Scan Now button. Driver Easy will then scan your computer and detect any problem drivers.

- ClickUpdate All to automatically download and install the correct version of all the drivers that are missing or out of date on your system (this requires the Pro version – you’ll be prompted to upgrade when you click Update All ). Or if you just want to update the audio driver, simply click theUpdate button next to it.

Note: you can do it for free if you like, but it’s partly manual.
If you have any problems using Driver Easy to update your drivers, please feel free to email us at**support@drivereasy.com ** .
Fix 5: Roll back Windows 10 update
If you encounter the no-sound problem shortly after you perform a Windows update, then you should consider rolling it back. Depending on different scenarios, you can take different actions accordingly:
Way 1 – Go back to the previous version of Windows 10
You may restore your Windows 10 system to its previous versionwithin 10 days since the last update.
- On your keyboard, press theWindows Logo key andI at the same time to fire up theSettings window. LocateUpdate & Security and click on it.

- ClickView update history .

- ClickRecovery options .

- Hit theGet started button right belowGo back to the previous version of Windows 10 . Then follow the onscreen instructions to complete the whole process.

If yourGet started option is grayed out (as appeared in the screenshot above), that means the last update took place more than 10 days ago. In this situation, you should try the next method to roll back Windows update.
Way 2 – Uninstall updates
- RepeatStep 1 through Step 2 inWay 1 . Then clickUninstall updates this time.

- Right-click on the unwanted update and clickUninstall .

- Follow the onscreen instructions to complete this process.
Now that you’ve uninstalled the latest update, you should check if the no-audio problem still persists. If so, move on to Way 3.
Way 3 – Reset this PC
In this way, your Windows 10 system will be reinstalled so applications including Steam and your PC games will get uninstalled meanwhile. Incidentally, you’re allowed to choose whether to retain your personal files or not.
- RepeatStep 1 through Step 3 inWay 1 . Then hit theGet started button right belowReset this PC .

Follow the onscreen instructions to complete the whole process.
When it is complete, you need to reinstall Steam as well as your games to check whether the no-sound issue still remains.
Windows Support will provide you with more depth on how to roll back Windows 10 update at this website .
We’ll be glad if any of the fixes above can help you solve the no-sound issue in Steam games. If you have any follow-up questions or other fixes to share, please feel free to leave a comment below. Thanks for reading!
Also read:
- [New] Funimate Unraveled Your Path to Mastery for 2024
- [New] Refining Zoom Visuals Proactive Measures
- [Updated] In 2024, Make a Difference YouTube's Quick Thumbnail Guide
- Achieving Smooth Volume Decreases Using Lumafusion
- Boost Your Video Chats on Chatroulette with the Best Webcam Plugins Like ManyCam
- Convert MP3 Audio Files Into Free M4B E-Books Online with Movavi
- Detect & Fix: WD My Passport Ultra Not Showing Up on Windows Computer Docks
- Error 80240020: Windows 10 Installation Issues - How to Fix and Get Set Up Successfully
- Essential Tips for MSVCP140.dll Restoration
- Expert Advice: Eliminating the 0X800704CF Connection Problem on Your Computer
- Fixing the Issue: How to Resolve Non-Responsive Number Keys on Your Keyboard
- How to Change GPS Location on Poco X5 Easily & Safely | Dr.fone
- SmartAudio Initialization Fiasco: How to Correctly Set Up Your Device [FIXED]
- Step-by-Step Guide to Fixing Video_Dxgkrnl_Fatal_Error on Windows PCs
- The Jolly Roger's Verbal Arsenal
- Troubleshooting and Enhancing Video Cards Without Alpha Blend Capabilities
- Uncover 5 Windows 11 Tools for Professional Audio Recording
- Title: Troubleshooting Techniques to Speed Up Shutdown on Windows 11
- Author: Anthony
- Created at : 2024-10-14 03:58:45
- Updated at : 2024-10-16 00:29:08
- Link: https://win-howtos.techidaily.com/troubleshooting-techniques-to-speed-up-shutdown-on-windows-11/
- License: This work is licensed under CC BY-NC-SA 4.0.