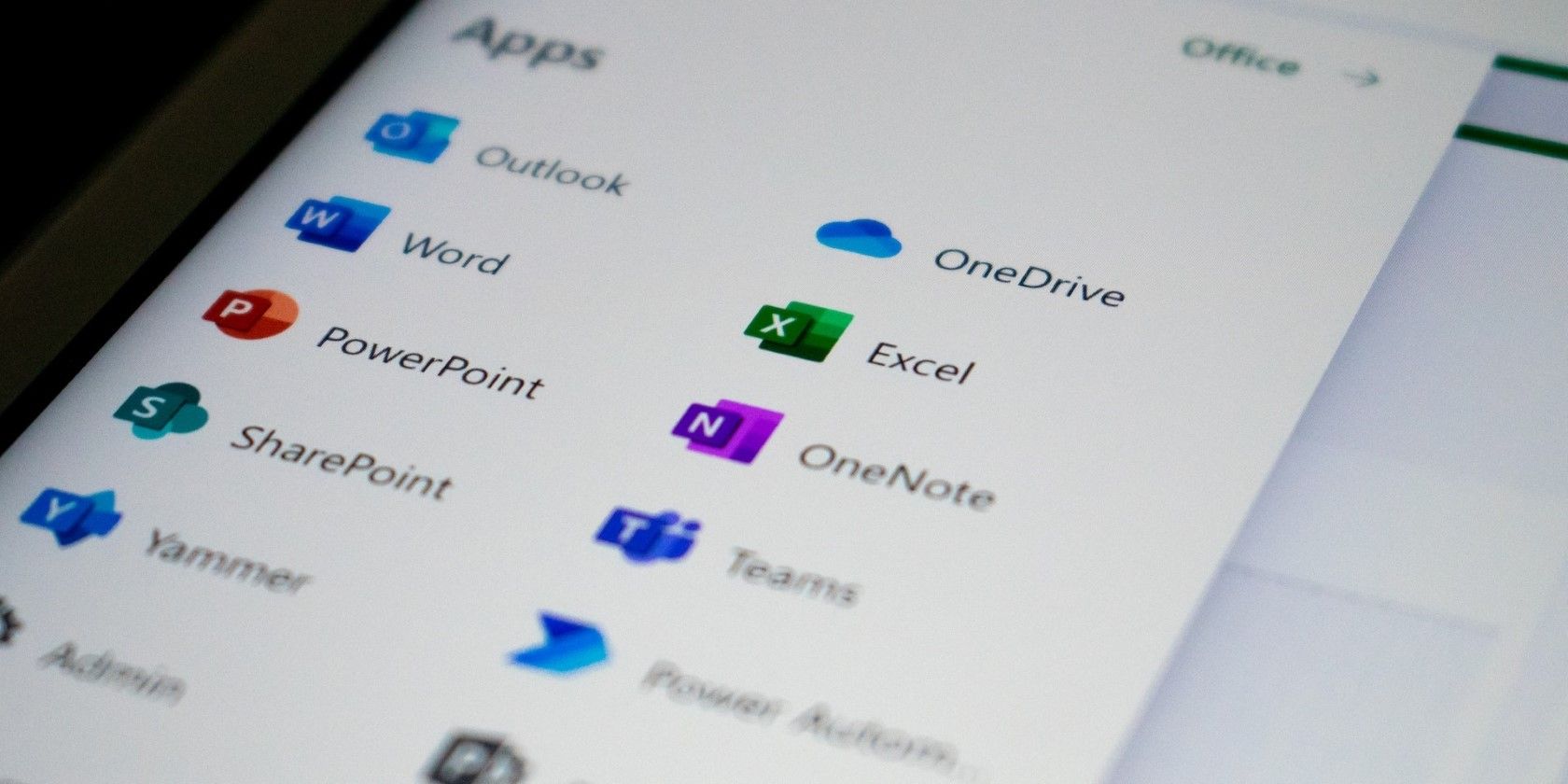
Troubleshooting Steps: How to Restore Windows 10 Brightness Functionality

Trouble with Your Windows 11 Taskbar? Easy Fixes to Restore Functionality Now
In Windows 10, when you show the full screen, you may want to hide the taskbar. You can set the taskbar automatically hide. But the frustrating thing is the taskbar won’t be hiding even if the auto-hide is enabled. If you meet Windows 10 taskbar not hiding issue, follow instructions to fix it.
Disclaimer: This post includes affiliate links
If you click on a link and make a purchase, I may receive a commission at no extra cost to you.
First, verify the taskbar setting
If you have verified the taskbar is set to be hided automatically, skip this instruction. If not, follow steps below to verify the taskbar setting.
1. Right-click on the taskbar and selectSettings on the context menu.

2. If you are using a desktop, make sure Automatically hide the taskbar in desktop mode is on. If you are using a laptop, make sure Automatically hide the taskbar in tablet mode is on.

Restart Windows Explorer
Restarting Windows Explorer will restart all of your Metro applications. This solution may solve the issue temporarily. If the issue continues, read on and try the next solution.
1. Right-click on the taskbar and selectTask Manager on the context menu.

2. InProcesses tab, selectWindows Explorer and click onRestart button.

Use following Workaround that May Work Like a Charm
This would be a trick to fix Windows 10 taskbar not hiding issue. It has worked for many uses who had encountered this issue.
1. Click on SEARCH button on taskbar.

If you have SEARCH box on taskbar but not SEARCH button, click in the search box.

2. When search window pops up, click somewhere on desktop so search window disappear. After that, the taskbar should auto-hide normally.
Hopefully you find the above methods helpful. If you have any questions, ideas or suggestions, feel free to leave a comment below.
Also read:
- [New] Hidden Pitfalls Investing in Fraudulent Subscribers for 2024
- [Updated] In 2024, Speedy Retrieval for Elusive Snaps
- [Updated] Pro Screencast Strategies Secrets for Video Creators
- 2024 Approved Conquer Audience Engagement Top 20 Viral TikTok Caption Approaches
- 2024 Approved Understanding SNS HDR Pro’s Features Vs. Competitors
- 5 Effective Techniques for Finding Missing iPhone Notes Again
- Connectivity Solutions: How to Address and Fix Remote Server Connection Failures
- Conquered Notebook Blinking: Solved Display Stability
- Elevate Your System's Efficiency – Quick Fix for Excessive CPU Usage by Shell Infrastructures
- Hamachi Trouble? Here's How You Can Fix a Stopped Service Error!
- How to Fix Audio Discontinuity Problems with Logitech G930 Headset
- Instantly Turn PDF Files Into Interactive Ebooks at No Cost
- Laptop and Mouse Woes? Revitalize a Broken USB Mouse with These Proven Fix Techniques
- Step-by-Step Fixes for Nonfunctioning HP Laptop Cameras on Windows 11 Systems
- Title: Troubleshooting Steps: How to Restore Windows 10 Brightness Functionality
- Author: Anthony
- Created at : 2024-11-25 23:05:33
- Updated at : 2024-11-28 08:04:59
- Link: https://win-howtos.techidaily.com/troubleshooting-steps-how-to-restore-windows-10-brightness-functionality/
- License: This work is licensed under CC BY-NC-SA 4.0.