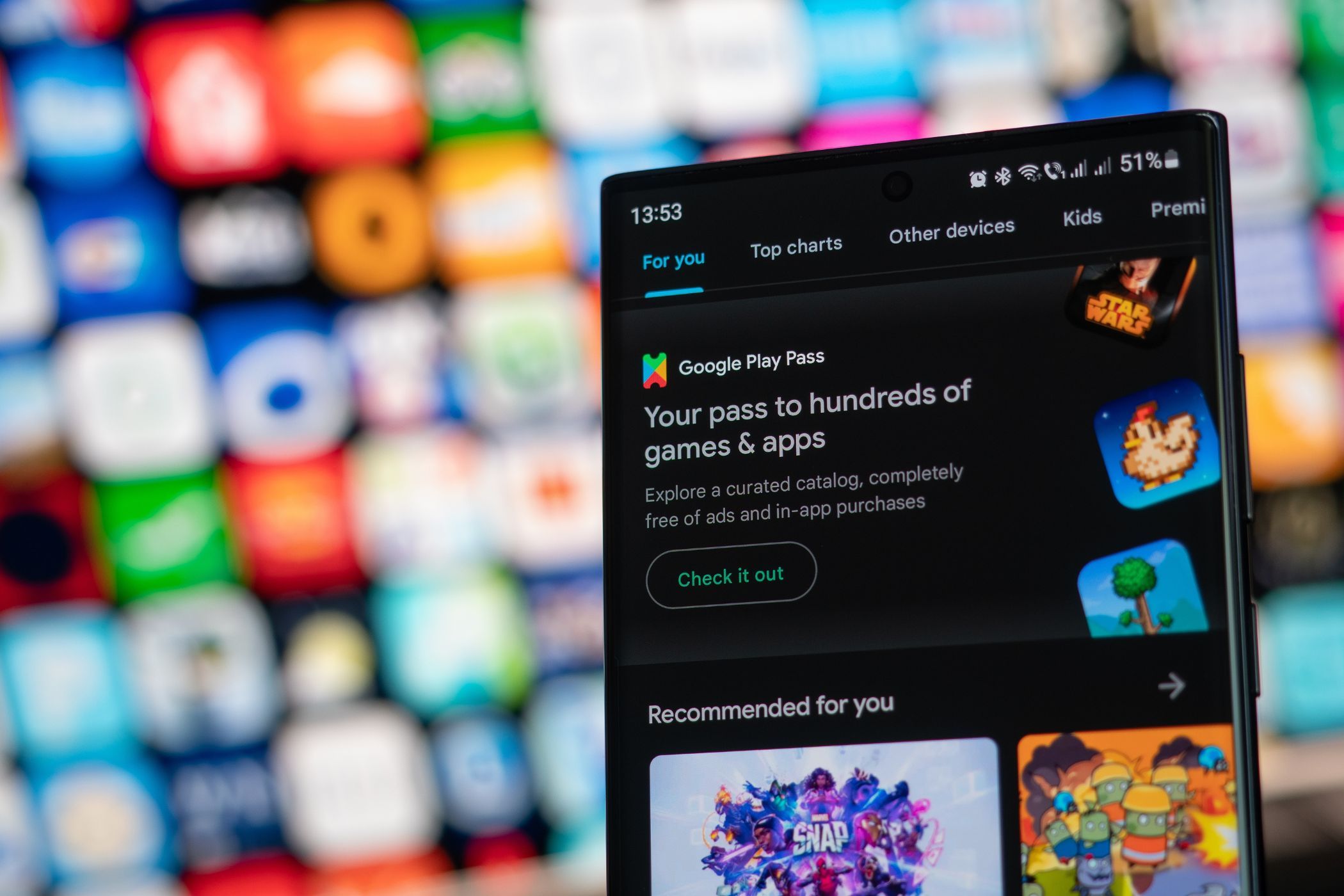
Troubleshooting Non-Functional Function Key Issues on Your ASUS Laptop

Troubleshooting a Nonfunctional Lenovo Keyboard – Solutions Inside
If yourLenovo laptop keyboard stopped working , don’t worry. Many Lenovo laptop users have reported this issue. You can easily fix the Lenovo keyboard not working issue with one of the solutions below.
There arefive methods for you to try to fix this problem. You may not have to try them all; just work your way down the list until you find the one that works for you.
- Restart your computer
- Update the driver
- Press the problem keys diagonally
- Remove the battery and the power cable
- Perform a system restore
IMPORTANT : Some of the methods below require you to log into Windows. If you’re unable to use the laptop keyboard to do that, use an external keyboard or a mouse instead .
Method 1: Restart your computer
Restarting computer could resolve many hardware issues instantly. So it’s recommended you try this simple fix first before moving on.
After restarting, check to see if the keyword works again. If it’s still not working, tryMethod 2 .
Method 2: Update the driver
Your Lenovo keyboard not working problem is probably being caused by driver issues. The steps above may resolve it, but if they don’t, try to update the keyboard driver for your Lenovo laptop.
If you don’t have the time, patience or computer skills to update the driver manually, you can do it automatically with Driver Easy .
Driver Easy will automatically recognize your system and find the correct drivers for it. You don’t need to know exactly what system your computer is running, you don’t need to risk downloading and installing the wrong driver, and you don’t need to worry about making mistakes when installing the driver.
You can update your drivers automatically with either the FREE or the Pro version of Driver Easy. But with the Pro version, it takes just 2 clicks (andyou will get full support and a 30-day money back guarantee ).
Download and install Driver Easy.
Run Driver Easy and click the Scan Now button. Driver Easy will then scan your computer and detect any problem drivers.

- Click the Update button next to the flagged keyboard device name to automatically download the correct version of those driver, then you can manually it install it (you can do this with the FREE version).
Or click Update All to automatically download and install the correct version of all the drivers that are missing or out of date on your system. (This requires the Pro version which comes with full support and a 30-day money back guarantee. You’ll be prompted to upgrade when you click Update All .)

The Pro version of Driver Easy comes with full technical support.
If you need assistance, please contact Driver Easy’s support team at [email protected] .
- Restart your laptop, and check to see if your keyboard works.
Method 3: Press the problem keys diagonally
This method may work for some specific keys no working on your Lenovo laptop keyboard. To fix the issue, press the keys associated with the problem diagonally (lower left side of the button) for a couple of seconds. This may do the trick for you.
Method 4: Remove the battery and the power cable
This method has worked for many Lenovo laptop users who were experiencing the keyboard not working problem like you. So it’s worth a try.
Firstly , shut down the computer.Secondly , unplug the power cable and remove the battery for a moment (just remove one that you have).Thirdly , press and hold the power button for about 60 seconds. After that, put the battery back in and plug the power cable again. Restart your computer and see if the keyboard is working.
Method 5: Perform a system restore
If the keyboard stopped working after you updated Windows or installed some software, performing a system restore would solve the problem. Note you need to haverestore points created.
If you have no idea how to do a system restore, refer steps below:
- On your keyboard, press theWindows logo + R keys simultaneously to open the Run box. Typecontrol and hit Enter to open the Control Panel.

- View by Small icons and click System .

- ClickSystem protection in left pane.

- Click System Restore .

- ClickNext .

- Choose a restore point according to the Date and Time (before the problem occurs) and click Next .

- ClickFinish .

- ClickYes to confirm the restore.

- Reboot your PC for the changes to take effect.
Hopefully the methods above help you fix the Lenovo keyboard not working issue. If you have any questions, please feel free to leave your comments. We’d love to hear of any ideas or suggestions
- Title: Troubleshooting Non-Functional Function Key Issues on Your ASUS Laptop
- Author: Anthony
- Created at : 2024-08-19 07:30:13
- Updated at : 2024-08-20 07:30:13
- Link: https://win-howtos.techidaily.com/troubleshooting-non-functional-function-key-issues-on-your-asus-laptop/
- License: This work is licensed under CC BY-NC-SA 4.0.
 PDF application, powered by AI-based OCR, for unified workflows with both digital and scanned documents.
PDF application, powered by AI-based OCR, for unified workflows with both digital and scanned documents. 


 vMix 4K - Software based live production. vMix 4K includes everything in vMix HD plus 4K support, PTZ control, External/Fullscreen output, 4 Virtual Outputs, 1 Replay, 4 vMix Call, and 2 Recorders.
vMix 4K - Software based live production. vMix 4K includes everything in vMix HD plus 4K support, PTZ control, External/Fullscreen output, 4 Virtual Outputs, 1 Replay, 4 vMix Call, and 2 Recorders.