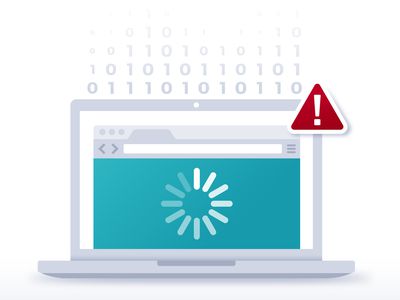
Troubleshooting Guide: How to Fix Unresponsive Keys on a Keyboard

Troubleshooting Tips for an Unresponsive Xbox One Contoller - Quick Fixes
A lot of Xbox One users are wondering how they can connect their Xbox One controller. Many of them want to know this because their controller is not syncing to the console. Their controller just can’t connect and they can’t use it to play games.
You may be very annoyed when you get this issue. Your game console is totally unusable without your controller. And this stops your from playing your games now. That’s horrible!
But don’t worry. The following of this article will show you methods to fix your controller connection. They have helped many Xbox One gamers get rid of the issue and connect their controllers to their consoles. And they may also be able to help you.
- Check the status of your controller
- Re-sync your controller
- Power cycle your console
- Update your controller software
Disclaimer: This post includes affiliate links
If you click on a link and make a purchase, I may receive a commission at no extra cost to you.
Method 1: Check the status of your controller
You should check the basic status of your controller and see if there is any issue that causes the problem.
1) Check theconnection status of your controller: Make sure your wireless controller is close enough to the console. Ensure that there is noobjects (such as a wireless router or a microwave oven) orUSB or wireless devices (such as a headset or a flash drive) that may interfere in the connection.
2) Check thebattery status of your controller: Make sure the batteries are not running out of power . If your controller is running low on power, charge or replace the batteries and see if this resolves the problem.
Method 2: Re-sync your controller
If you are using awireless controller, you can try re-syncing your Xbox One controller to the console to fix connection issues.
1) Press theconnect button on your console.
* On Xbox One S, the connect button is a small circular button on the front of the console. On other versions of Xbox One, it is on the side around the corner from the disc tray.
2) Press and hold theconnect button on the back of the controller till theXbox button flashes . After a few seconds you can see it switch back to asolid light , which means it is re-synced.

If this method works for you, the connection between your controller and your console will recover.
If you have a micro-USB cable, you can pair your Xbox Onecontroller and console with this cable.
1) Plug the cable into a USB port on Xbox and connect with your controller.
2) Press and hold the Xbox button on the controller to sync them.
Check to see your controller can connect to the console or not. You can unplug the cable after the whole process.
Method 3: Power cycle your console
Power cycling your console means fully rebooting the console. It can fix some corruption issues in your console as well as your controller connection. To power cycle the console:
1) Press and hold theXbox button on the console until it completely shuts down. (It can take about10 seconds.)

2) Press theXbox button to turn on your console.
3) Check and see if your controller can connect to the console.
Method 4: Update your controller software
The problem may occur if the controller software is wrong or out of date. You can update your controller software to see if it can bring back your controller connection. To do so:
1) Connect your controller to the console with aUSB cable .
2) Sign intoXbox Live .
3) Press theMenu button on your controller, and then selectSettings .

4) SelectDevices & accessories .

5) Select the controller you are using.

6) SelectUpdate .

7) SelectContinue .

8) Wait for the console to complete the updating process. After that, test your controller and see if the not syncing problem is fixed.
If none of the methods above can help you fix your problem, it is possible that there are hardware issues in your controller. It is recommended that you contact Microsoft support for further assistance to resolve the problem.
Also read:
- [New] In 2024, Perfecting Your Live Stream Our Picks From the Top 6 Microphones
- [Updated] Effortless Photo Transformations Using Instagram's Green Screen for 2024
- [Updated] In 2024, Capture Attention Incorporating Borders to Insta-Videos
- [Updated] The Science of Captivating YouTube Thumbnails
- 2024 Approved Beyond VidCon Top 50 YouTube Celebrations
- 2024 Approved Mastering Legal Compliance in Your TikTok Content Upload
- 网上免费将WMV视频改为AIFF音效 - 使用Movavi专业解决方案
- 無料で高速F4VおよびFLV動画形式の安全なオンライン変換 - Movavi 利用方法ガイド
- 以 Movavi 專業力量快速在網路上自由地改變 ORF 成 PNG 格式 - 完美的影像數字化方法
- Comment Movavi Gère-T-Il Les Achats Et Les Restitutions ? Découvrez Nos Politiques Efficaces Pour Une Meilleure Expérience Client
- Conversion Gratuite De Fichiers WMA en Formats VOB en Ligne - Utiliser Movavi
- Conversion Libre en Ligne : Convertissez Votre Fichier QT en MP3 À L'aide De La Solution Movavi
- GPT+ New Horizon: Key Enhancements to Watch
- In 2024, Unlocking Apple iPhone SE (2022) Passcode without a Computer
- In 2024, Visual Polishing in Meetings Blurring Backgrounds on TeamMeeting
- Resolving Your iPhones' Messaging Problems with These 10 Practical Tips and Fixes
- Trasforma I Tuoi Audiolibri M4A in MP3/M4B Via Web: Scopri Il Metodo Di Conversione Libero!
- オンライン無料コンバータ:MP4をAVIに変換する Movaviツクール
- オンラインでもらえる無料 M4A から MOVへの変換 - Movavi動画編集ツール
- Title: Troubleshooting Guide: How to Fix Unresponsive Keys on a Keyboard
- Author: Anthony
- Created at : 2025-03-03 18:57:46
- Updated at : 2025-03-05 17:59:58
- Link: https://win-howtos.techidaily.com/troubleshooting-guide-how-to-fix-unresponsive-keys-on-a-keyboard/
- License: This work is licensed under CC BY-NC-SA 4.0.