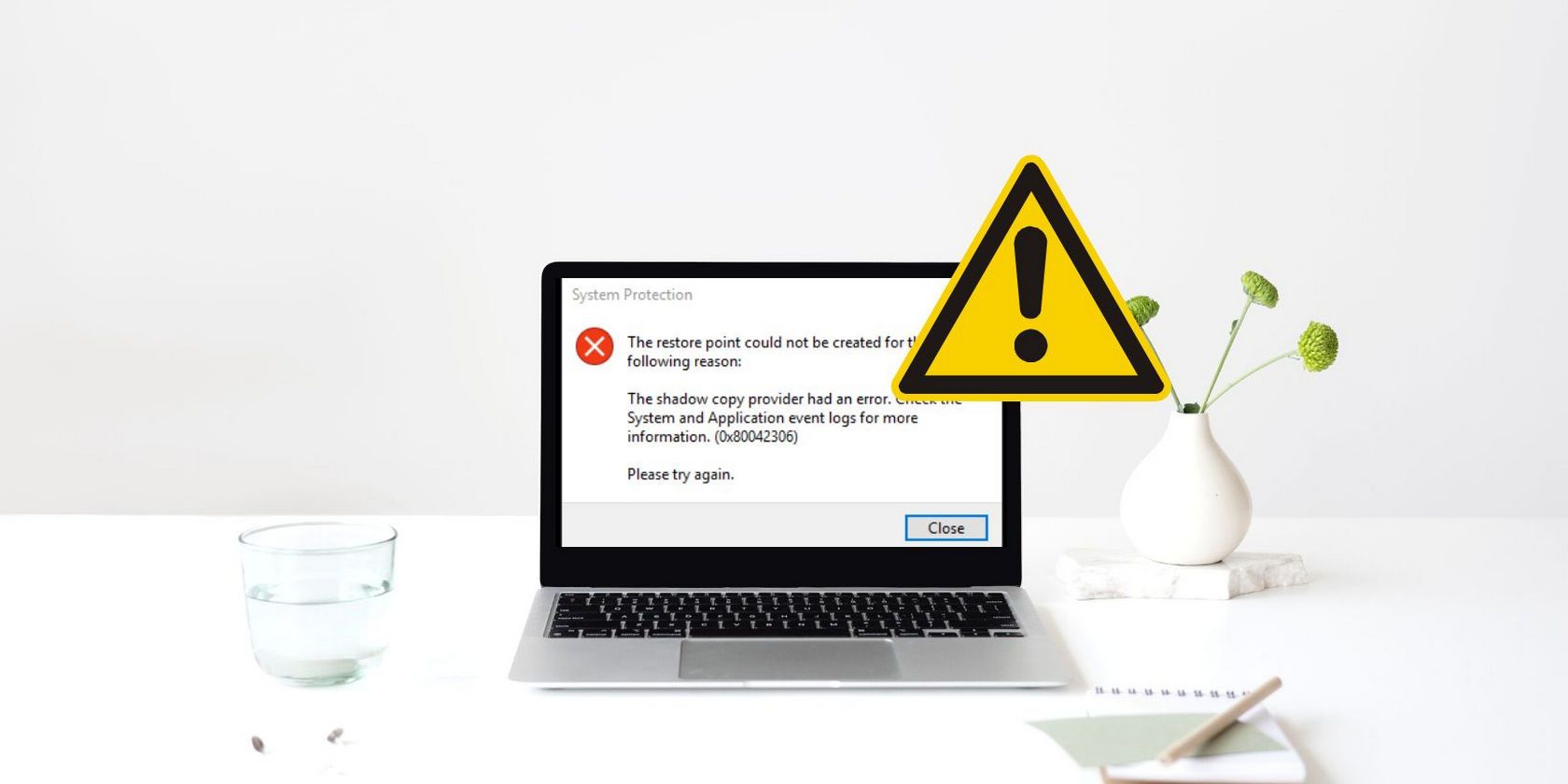
Troubleshooting Guide: How to Ensure Your PC Has a Compatible D3D11 Graphics Card for Optimal Performance

Key Trouble No More: Fixing Inoperative Buttons on Your Toshiba Laptop
Some keys stop working on your Toshiba laptop’s keyboard? That could be super annoying. But you won’t be stuck with it forever. We’ve put together 4 methods here for you to try to fix yourToshiba laptop keys not workingissue. Read on and find how…
Try these fixes…
- Re-power your laptop
- Update your keyboard driver and HID driver
- Clean your keyboard with a compressed air duster
Method 1: Re-power your laptop
If somehow your Toshiba laptop keyboard gets stuck, the keys could stop working. Follow these steps to re-power your laptop:
- Shut down your laptop completely.
- Remove your laptop’s battery and unplug your laptop’s power cable
- Press and hold down the power button of your laptop for around 60 seconds.
- Put the battery back to your laptop and then turn on your laptop as usual.
Try to type using your laptop’s keyboard and check to see if those keys stop working before could work well.
Method 2: Update your keyboard driver and HID driver
An old, corrupted or missingkeyboard driverorHID (Human interface device) drivercould also caused your Toshiba laptop keys, especially your Fn keys, not to working. So we recommend updating your keyboard and HID drivers. You can get the correct device drivers either manually or automatically.Manual driver update –You can update your keyboard and HID drivers manually by going to the official Toshiba website, and searching for the most recent correct driver. Be sure to choose only drivers that are compatible with your Windows system type.Automatic driver update –If you don’t have the time, patience or computer skills to update your keyboard and HID drivers manually, you can, instead, do it automatically with Driver Easy . Driver Easy will automatically recognize your system and find the correct drivers for your devices, and your Windows version, and it will download and install them correctly:
- Download and install Driver Easy.
- Run Driver Easy and click theScan Now button. Driver Easy will then scan your computer and detect any problem drivers.

- Click Update next to the flagged keyboard or HID driver to automatically download the correct version of that driver, then you can manually install it (you can do this with theFREE version). Or clickUpdate All to automatically download and install the correct version of all the drivers that are missing or out of date on your system. (This requires the Pro version which comes withfull support and a30-day money back guarantee. You’ll be prompted to upgrade when you click Update All.)

After updating the drivers, try to type using your laptop’s keyboard and check to see if those keys stop working before could work well.
Method 3: Clean your keyboard with a compressed air duster
If your laptop keys are stuck with some lint or dust, the keys may also stop working. If this is the case, you can clean your keyboard with a compressed air duster to solve your problem. If you don’t have a compressed air duster on hand, simply by one on Amazon.
Hopefully this article helps. Feel free to comment below with your own experiences.
Also read:
- [New] 2024 Approved Uncovering the Dynamics of YouTube's Post-Upload System
- [New] Behind the 4K Curtain A Closer Look at ASUS's MG28UQ Monitor
- [New] In 2024, Best 12 Motion-Activated Cameras Featuring Location Tracking
- Advanced Gadgets and Systems Reviewed on Tom's Tech Channel
- How to Correctly Pair and Detect Your Bluetooth Devices with Windows 10 System
- How To Restore Missing Music Files from Vivo G2
- In 2024, Chromebooks' Finest Free Video Capturers
- Is the MSDA80DLL File Vital for Windows Operation? Find Out Here!
- Laptop Trackpad Failure on Windows: Easy Solutions for Windows 11, 8 & 7 Operating Systems
- Overcoming Audio Issues: Essential Tips for Restoring Volume on Your Windows 10 Machine
- Steps to Install the HP LaserJet Pro M4 02N Printer Software in Windows
- The Ultimate Guide to Enjoying Digital Books on Windows 8 Devices: Surface Tabloid and Professional
- Troubleshooting Code 24: Solutions for Missing Devices in Windows Operating Systems
- Troubleshooting: How to Determine if Netflix Is Currently Offline & Solutions
- Ultimate Guide: Solving Persistent USB Connection Issues
- What Not to Say to Someone Not Expecting | Free Book
- Title: Troubleshooting Guide: How to Ensure Your PC Has a Compatible D3D11 Graphics Card for Optimal Performance
- Author: Anthony
- Created at : 2024-12-11 21:55:01
- Updated at : 2024-12-13 20:46:39
- Link: https://win-howtos.techidaily.com/troubleshooting-guide-how-to-ensure-your-pc-has-a-compatible-d3d11-graphics-card-for-optimal-performance/
- License: This work is licensed under CC BY-NC-SA 4.0.

