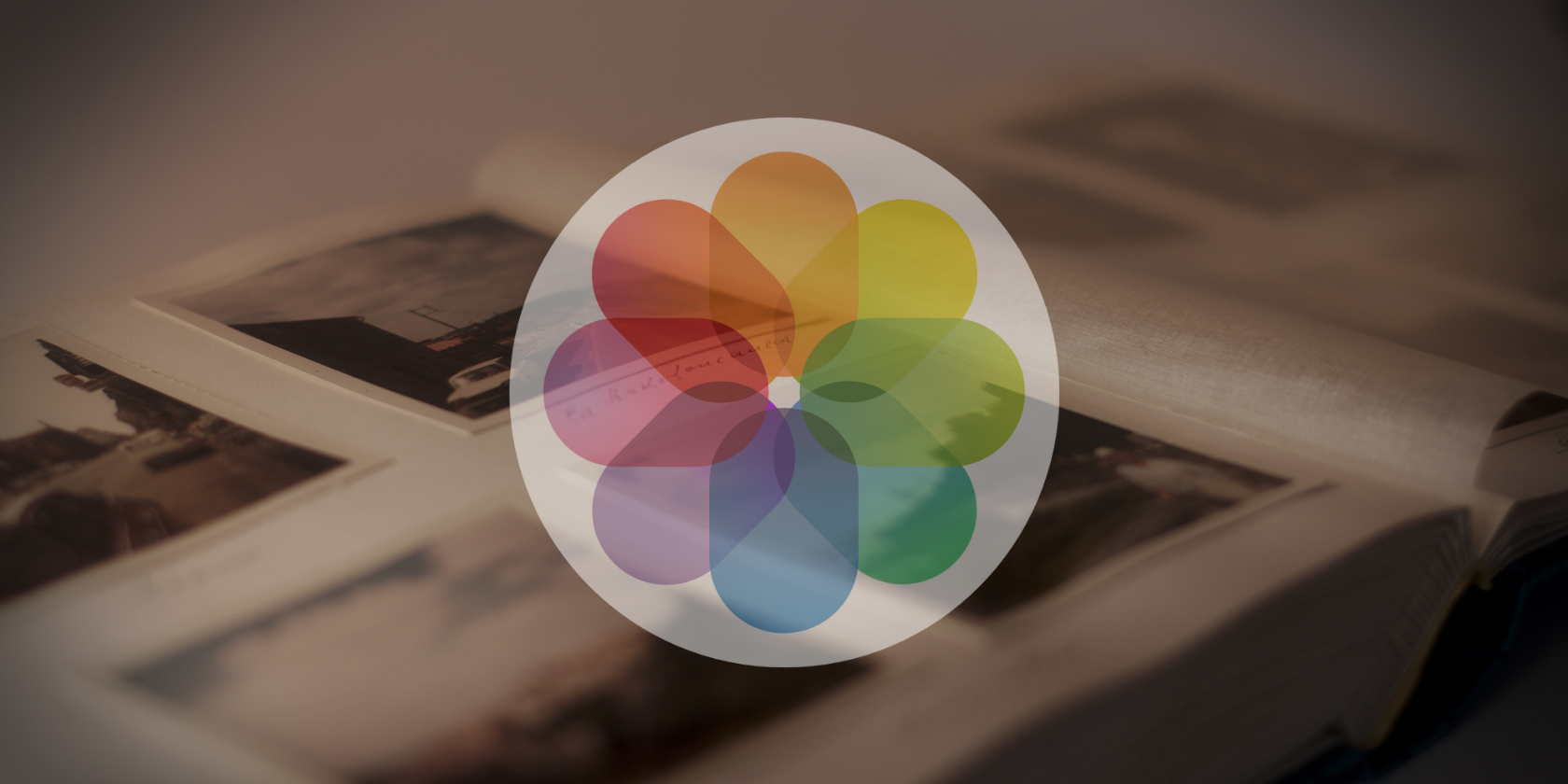
Troubleshooting Guide: Fixing Brightness Issues on Windows 10

Troubleshooting Windows 11: Stop Missing Cursors Now
No need to worry much if your touchpad cursor suddenly disappears on your Windows 11 computer: for one, it’s not uncommon; and two, it’s not at all hard to fix. Here are some troubleshooting methods that’ll help to bring back your touchpad cursor. Follow the step-by-step guide to get the problem fixed in no time.
You’ll need an external mouse (preferably a USB one) for the following troubleshooting process. A keyboard alone is not enough to carry out all the steps.
Try these fixes for the touchpad cursor disappear issue
You don’t have to try all the following methods; simply work your way down the list until you find the one that does the trick to restore your touchpad cursor for you.
- Unmake recent changes
- Restart the touchpad with the function keys
- Uninstall conflicting software
- Update touchpad driver
- Make sure you can see touchpad in Settings
- Reset your computer
1. Unmake recent changes
If your touchpad cursor disappears all of a sudden, you’ll first need to recall if any recent changes to your computer caused the problem. For instance, recent Windows updates, touchpad-related driver updates, new software programs added, new hardware devices added, etc.
If you don’t recall any recent changes made to your computer, the latest Windows update(s) and touchpad-related driver are always the first places you should be looking at. Here is how you can unmake the changes to see if it helps to bring back your touchpad cursor:
1.1 Uninstall Windows Update(s)
- On your keyboard, press the Windows key and R key at the same time. Type control panel and hit Enter.

- View by Categories, then select Uninstall a program under Programs .

- Click View installed updates on the right pane.

- Click the Uninstall button to remove the latest Windows update patch before the touchpad cursor disappears.

- Restart your computer afterward.
See if your touchpad cursor is back after uninstalling the last Windows update. If the problem remains, please move on.
1.2 Uninstall touchpad-related driver
- On your keyboard, press theWindows key and theR key at the same time, then typedevmgmt.msc and hitEnter .

- Double-click to expand theMice and other pointing devices category, then right-click your touchpad device and selectUninstall device .

WPS Office Premium ( File Recovery, Photo Scanning, Convert PDF)–Yearly
- Tick the box forAttempt to remove the driver for this device and clickUninstall .
- Restart your computer for the older touchpad driver to be installed by Microsoft automatically.
Then see if your touchpad cursor still disappears. If so, please move further.
2. Restart the touchpad with the function keys
If the touchpad cursor disappears on your computer without you making any changes to your computer, you can try to re-enable the touchpad feature with the function keys.
The exact key combination for the touchpad feature depends on different computer manufacturers. For instance, if you’re using an Acer laptop, the key combination to turn on and off your touchpad is uauallyFN + F2 orFN + F7 . For ASUS, it could be theF6 orF9 key alone. You can usually tell the touchpad hotkey by the following icons:



When the touchpad feature is turned off or on by the function key(s), there’s usually a notification that tells you such on your screen, like this:

If you don’t see such a message on your computer, and your touchpad cursor remains missing, please move on.
3. Uninstall conflicting software
When your touchpad cursor disappears suddenly, you can’t miss the possibility of conflicts from third-party software programs: screen recording or remote access software may affect the touchpad cursor’s visibility. If you have any such programs installed, it’s best to uninstall them to make sure that they’re not the culprit to your disappearing touchpad cursor.
To do so:
- On your keyboard, press the Windows key and R key at the same time. Type control panel and hit Enter.

- View by Categories, then select Uninstall a program under Programs .
 LYRX is an easy-to-use karaoke software with the professional features karaoke hosts need to perform with precision. LYRX is karaoke show hosting software that supports all standard karaoke file types as well as HD video formats, and it’s truly fun to use.
LYRX is an easy-to-use karaoke software with the professional features karaoke hosts need to perform with precision. LYRX is karaoke show hosting software that supports all standard karaoke file types as well as HD video formats, and it’s truly fun to use.
LYRX Karaoke Software MAC/WINDOWS (Includes Activation For 3 Machines)
- Click your remote control or screen recording software, then Uninstall .

- Repeat the same until you uninstall all remote control and screen recording software programs.
- Restart your computer afterward.
Then see if your touchpad cursor still disappears. If so, please move on.
4. Update touchpad driver
An outdated or incorrect touchpad driver could also be the reason why your touchpad cursor disappears, so if the above methods don’t help to restore your touchpad cursor back, it’s likely that you have a corrupted or outdated touchpad driver. So you should update your drivers to see if it helps.
If you don’t have the time, patience or skills to update the driver manually, you can do it automatically with Driver Easy . Driver Easy will automatically recognize your system and find the correct drivers for it. You don’t need to know exactly what system your computer is running, you don’t need to be troubled by the wrong driver you would be downloading, and you don’t need to worry about making a mistake when installing. Driver Easy handles it all.
You can update your drivers automatically with either the FREE or the Pro version of Driver Easy. But with the Pro version it takes just 2 steps (and you get full support and a 30-day money back guarantee):
- Download and install Driver Easy.
- Run Driver Easy and click the Scan Now button. Driver Easy will then scan your computer and detect any problem drivers.

- Click Update All to automatically download and install the correct version of all the drivers that are missing or out of date on your system. (This requires the Pro version – you’ll be prompted to upgrade when you click Update All.)

Note : You can do it for free if you like, but it’s partly manual. - Restart your PC for the changes to take effect.
The Pro version of Driver Easy comes with full technical support . If you need assistance, please contact Driver Easy’s support team at [email protected] .
Check to see if your touchpad cursor still disappears. If so, please move on to the next fix.
5. Make sure you can see touchpad in Settings
If you’ve done the above, but your touchpad cursor remains disappeared, it’s possible that the touchpad device itself is gone from your computer. In other words, it’s possible more a hardware issue than a software problem.
So the next thing you should do is to make sure that you can still find your touchpad in Settings. To do so:
- On your keyboard, press theWindows key and theI key at the same time to openSettings .
- SelectBluetooth & devices , and see if you can find aTouchpad card on the right side pane:

If you don’t see a Touchpad tab here, it’s possible that your touchpad hardware is currently not recognized by your computer, which is also why none of the above troubleshooting helps to bring its cursor back.
In that case, you’ll have to consider resetting or reinstalling your computer for the touchpad cursor disappearing problem to be fixed.
6. Reset your computer
As mentioned, if your touchpad is not seen in Settings, it’s possible that you’ll need to reset or reinstall your computer for the problem to be fixed.
If you need help on how to do it, here’s a post on Reinstall/Reset Windows [Step By Step] : the screenshots are from Windows 10, but the instructions work on Windows 11 as well.
If your touchpad cursor is still gone even after the computer reset or reinstallation, the problem is definitely on the hardware front. In that case, you should talk to your computer vendor to see if they can help to repair your touchpad. If your computer is out of warranty, you’ll need to seek help from a hardware technician to get your touchpad working again.
Hope one of the above methods helps to fix the touchpad cursor disappearing problem for you. If you have other constructive suggestions, please feel free to leave a comment below. We’re all ears.
- Title: Troubleshooting Guide: Fixing Brightness Issues on Windows 10
- Author: Anthony
- Created at : 2024-08-19 07:25:07
- Updated at : 2024-08-20 07:25:07
- Link: https://win-howtos.techidaily.com/troubleshooting-guide-fixing-brightness-issues-on-windows-10/
- License: This work is licensed under CC BY-NC-SA 4.0.








 LYRX is an easy-to-use karaoke software with the professional features karaoke hosts need to perform with precision. LYRX is karaoke show hosting software that supports all standard karaoke file types as well as HD video formats, and it’s truly fun to use.
LYRX is an easy-to-use karaoke software with the professional features karaoke hosts need to perform with precision. LYRX is karaoke show hosting software that supports all standard karaoke file types as well as HD video formats, and it’s truly fun to use.



