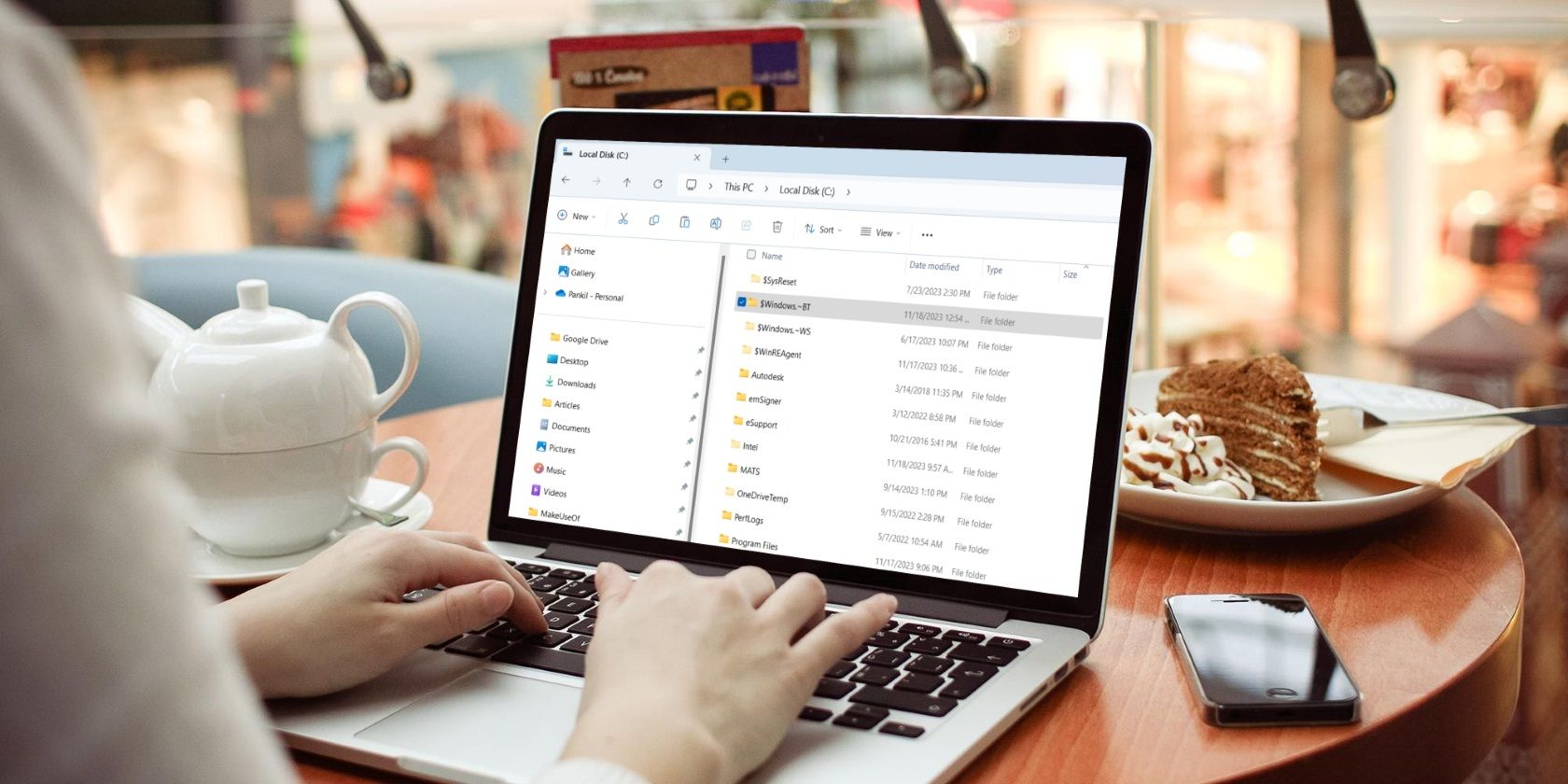
Troubleshooting and Repairing Minecraft's OpenGL Errors Effectively

Troubleshooting and Correcting Error 0X80070091 During Windows 11 System Restore - Solved

A lot Windows 10 users reported that system restore did not complete successfully. And the problem pop-uped asError 0x80070091shown as image above. It’s a good thing that Microsoft has noticed this error and will update this thread soon. However, if you are Windows 10 Advanced user, you can fix it right now via the methods below. If you’ve faced it, just go with the easy fixes below.
Disclaimer: This post includes affiliate links
If you click on a link and make a purchase, I may receive a commission at no extra cost to you.
Fix One. Rename the WindowsApps folder in Safe Mode
Boot your Windows 10 into safe mode:
How to:
a)
Open run dialog box by pressingWindows key + R key together.
Then type msconfig in the box and hit Enter.

b)
On the pop-up window, view on Boot pane.
Then tick on Safe bootand click OK.
Click Restart, if prompted by system configuration

Then your Windows 10 would get into safe mode.
Open quick-access menu by pressing Windows key + X key.
Then click Command Prompt(Admin) to run it as administrator.
When prompted by User Account Control, click Yes.

Type the following commands and hit Enter to run them one by one:
• cd C:\Program Files
• takeown /f WindowsApps /r /d Y
• icacls WindowsApps /grant “%USERDOMAIN%\%USERNAME%”:(F) /t
• attrib WindowsApps -h
• rename WindowsApps WindowsApps.old
Follows the a) & b) of Step 1 to openSystem ConfigurationWindow.
This time uncheck Safe boot to reboot your Windows 10.

When it finish rebooting, run System Restore again.
Fix Two. Rename the WindowsApps folder in WinRE
Boot your Windows 10 into WinRE(Windows Recovery Environment)
How to:
a)
Open Settings Window by pressing Windows key + I key.
Then click Update & security.

b)
Click Recovery.
Then scroll down on the right side and click Restart now under Advanced startup .

c)
ClickTroubleshoot > Advanced >Command Prompt.

Type the following commands and hit Enter to run them one by one:
• cd C:\Program Files
• attrib WindowsApps -h
• rename WindowsApps WindowsApps.old
Reboot your Windows 10, then run System Restore again.
That’s it!
Also read:
- [New] Uncover Roblox Hidden Treasures with Zoom Techniques for 2024
- [Updated] In 2024, FullView Pacts The Art of Media Company Selection
- Elevate Your Aerial Artistry Best Drone & Editor Match-Ups Ranked for 2024
- In 2024, MasterFB-MP4 Hacking Facebook Videos with Ease
- Simple Steps to Overcome Error 0xC00007B on Your Windows 10 PC
- Snapseed 101 Easy Steps to Photo Perfection for 2024
- Surfaceのビデオ再生について学ぶ:エラー原因と解消法全面解説
- Top Recommended Tools for Efficiently Downloading Videos with Flowplayer Integration
- Troubleshooting Facebook Video Playback Problems Across Devices
- Ultimate Guide to High-Quality Video Converters That Outshine WinX DVD Ripper
- Ultimate Tutorial on [MoviesJoy Downloader]: Effortlessly Obtain Your Favorite Movies From MoviesJoy!
- Title: Troubleshooting and Repairing Minecraft's OpenGL Errors Effectively
- Author: Anthony
- Created at : 2024-10-09 18:23:08
- Updated at : 2024-10-16 00:28:56
- Link: https://win-howtos.techidaily.com/troubleshooting-and-repairing-minecrafts-opengl-errors-effectively/
- License: This work is licensed under CC BY-NC-SA 4.0.