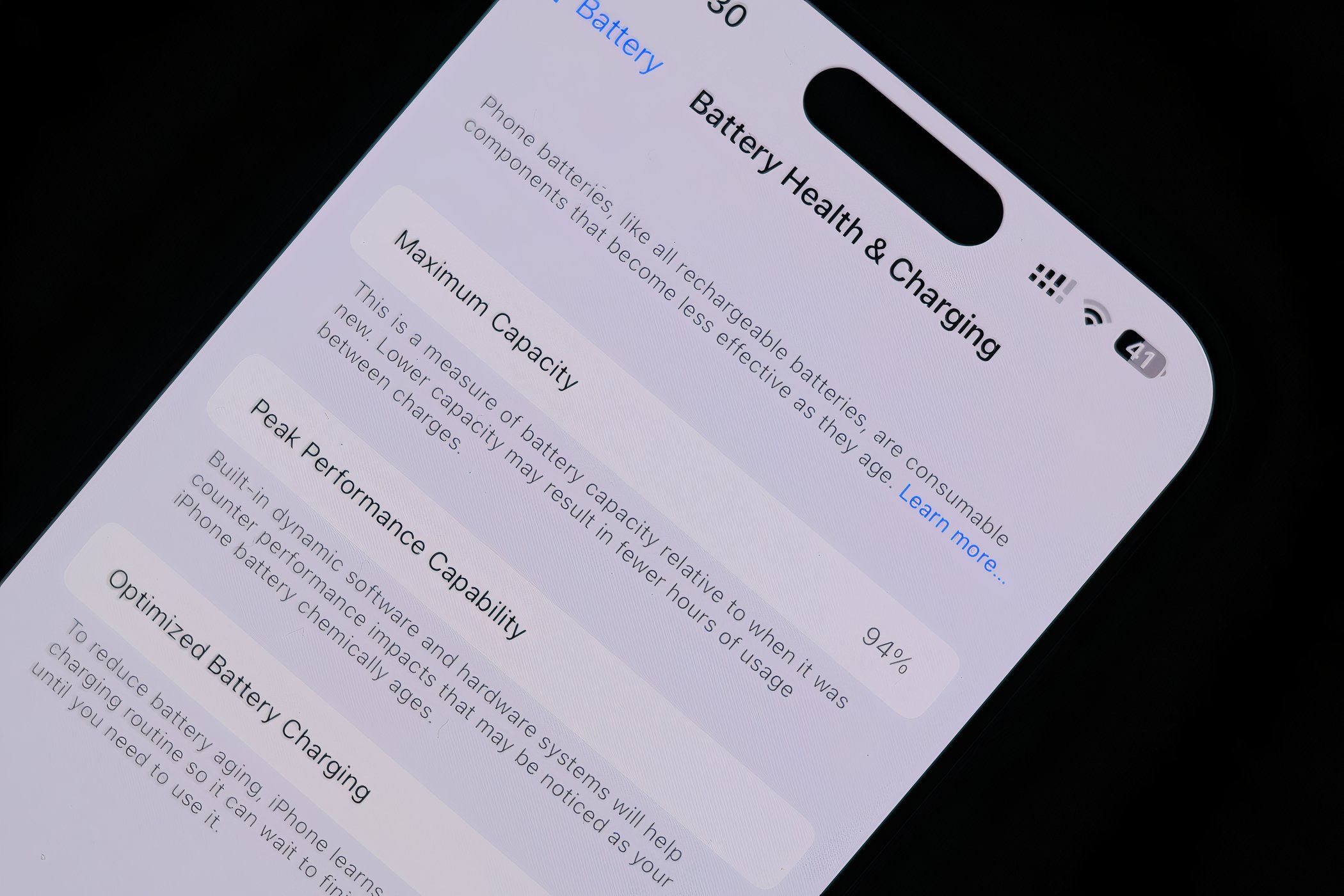
Top Techniques for Resolving Non-Pairing Bluetooth Problems in Windows 10 - 2024 Edition

Resolving Problems During Feature Update Rollout for Windows 11, v1607 Edition

Windows has rolled out a new Anniversary Update,version 1607 , to its Windows 10 operating system, offering many new features. However, many Windows 10 users are getting trouble when they install this update — their operating system tries repeatedly to upgrade to this version but keeps failing. When they check the update history in Windows Update, they see one or more items that say “ Feature update to Windows 10, version 1607 Failed to install on … “.
You will be very annoyed when you get this update error. Your Windows Update keeps installing the 1607 feature update but can’t stop failing, which is quite troublesome. Also, this prevents you from enjoying the new version of Windows 10 and its new features. What’s more, it can occupy a lot of system resources and slow down your computer. But don’t worry. This issue can be fixed. You still can install the version 1607 update on your computer. The following are the methods that have helped many Windows 10 users to resolves this problem. You can give them a try: Method 1:Install the update with Windows 10 Update AssistantMethod 2:Reset the Windows Update componentsMethod 3:Run the DISM utilityMethod 4:Temporarily disable your antivirus software
Disclaimer: This post includes affiliate links
If you click on a link and make a purchase, I may receive a commission at no extra cost to you.
Method 1: Install the update with Windows 10 Update Assistant
Microsoft has released an update installation tool namedWindows 10 Update Assistantfor Windows 10 users. It can help you update your Windows 10 to the latest version. If you get stuck in installing the 1607 update, you can try updating your system with this tool instead of Windows Update. To download and run Windows 10 Update Assistant:1)Go to theMicrosoft software download website.2) Click theUpdate Nowbutton. This will download Windows 10 Update Assistant.

3) Open the program you’ve just downloaded. Then clickUpdate Now.

4) Follow the instructions to download and install the latest update.5) When the process finishes, your operating system will be updated to the latest version, and the update failed issue will be fixed.
Method 2: Reset the Windows Update components
You may fail to install the 1607 update because theWindows Update componentson your computer are corrupted. These components include the services and temporary files required by or related to Windows Update. You can try resetting these components and see if this can fix your problem. To reset the Windows Update components:1)Click theStartbutton in the lower left corner of your screen, then type “_cmd_“. In the list of results, right clickCommand Promptand selectRun as administrator.

2) In Command Prompt, type the following lines of command and pressEnteron your keyboard after typing each:
- net stop bits
- net stop wuauserv
- net stop appidsvc
- net stop cryptsvc
(These commands will stop the services that Windows Update requires to download and install updates.)3) Type these lines of command and pressEnter after typing each in Command Prompt: - Ren %systemroot%\SoftwareDistribution SoftwareDistribution.old
- Ren %systemroot%\system32\catroot2 catroot2.old
(This will rename the_SoftwareDistribution_and_catroot2_folder, which are used by Windows Update to store data and temporary files. Your system will detect that these folders are missing, and then it’ll create new ones. The purpose of this is to make the system use the new_SoftwareDistribution_and _catroot2_folders so that Windows Update can avoid issues from the old ones.)**4)**Still in Command Prompt, type these commands and press Enter after each to restart the services you closed just now: - net start bits
- net start wuauserv
- net start appidsvc
- net start cryptsvc
**5)**Run Windows Update and check to see if your computer can install the 1607 update.
Method 3: Run the DISM utility
Your system may fail to install the 1607 update because something corrupts your Windows image, which is necessary for the important system features like Windows Update. You can try running theDISM(Deployment Image Servicing and Management) utility to repair your Windows image. To run DISM:1)Click theStartbutton in the lower left corner of your screen, then type “_cmd“. In the list of results, right clickCommand Promptand selectRun as administrator. 2) In Command Prompt, type “DISM.exe /Online /Cleanup-image /Restorehealth_” and pressEnteron your keyboard.
2) In Command Prompt, type “DISM.exe /Online /Cleanup-image /Restorehealth_” and pressEnteron your keyboard.

3) Wait for the utility to complete repairing your Windows image. Then restart your computer and check to see if this fixes your update problem.
Method 4: Temporarily disable your antivirus software
Sometimes your system can’t install new updates due to the interference from yourantivirus software. You can temporarily disable your antivirus and check if the problem persists. (Consult your antivirus program documentation for instructions on disabling it.) If this resolves the problem, contact the vendor of your antivirus software and ask them for advice, or install a different solution.**IMPORTANT:**Be extra careful about what sites you visit, what emails you open and what files you download when your antivirus is disabled.
Also read:
- [New] Transform Your Facebook Presence with These 11 Video Marketing Tips for 2024
- [New] VLC's Advanced Webcam Functionality for Video Archiving for 2024
- [Updated] 2024 Approved Enhancing Visual Dynamics APS HDR Techniques
- [Updated] In 2024, How to Watch Facebook Live?
- Battery Woes on a Windows 10 Device: How to Get Your Laptop Charged Again
- Beating the Blues: Overcoming 'Update Failed' Hurdles in Warframe – Solved!
- Converting Massive EDB Data Sets Into CSV with Minimal Manual Work - How To Guide for Data Scientists and Business Analysts
- Critical Challenges for iPhone X Enthusiasts: A Guide to Troubleshooting and Fixing Common Problems
- Exploring the Features of the Dell XPS 13 (7390) 2-in-1: A Blend of Beauty & Adaptability
- In 2024, From Start to Finish ITunes Video Logging
- Resolving the Dreaded Twitch Error Code 4000: A Step-by-Step Guide
- Step-by-Step Fixes for Nonfunctional Audio Services on Windows 11
- Write-Protected Disk Fix: A Comprehensive Solution for USB, SD Card & CD Issues in Windows OS
- Title: Top Techniques for Resolving Non-Pairing Bluetooth Problems in Windows 10 - 2024 Edition
- Author: Anthony
- Created at : 2024-09-24 17:12:15
- Updated at : 2024-09-29 01:31:00
- Link: https://win-howtos.techidaily.com/top-techniques-for-resolving-non-pairing-bluetooth-problems-in-windows-10-2024-edition/
- License: This work is licensed under CC BY-NC-SA 4.0.