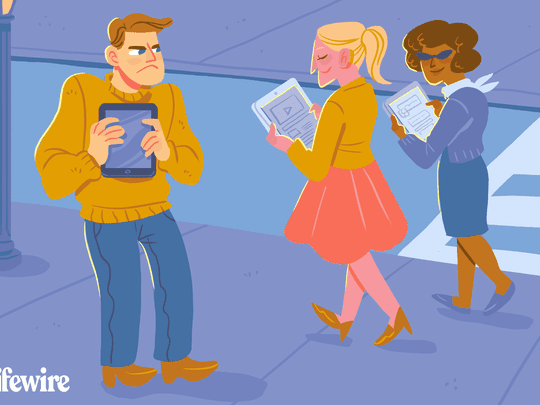
The Insider's Handbook to Successfully Repairing Failed Windows Update Mishaps

Eliminate Windows Directory and File Access Issues Today

If you are seeing anaccess denied file or folder error on your Windows system, you are not alone. Many Windows users have got it. This usually occurs when they are accessing or making changes to a file or folder. Sometimes the error appears when upgrading from a previous version of Windows.
Why does the error appear?
In many cases, you can get this error because you don’t have the appropriate ownership or permissions to access or change the file or folder. But the error may also occur if the file or folder is corrupted.
How can you fix it?
This is an annoying issue. It stops you from opening or changing the file or folder. And there may be some important data in that folder but you can’t access them now. But not to worry. Here are a few tips that can help you fix this error or save your data:
Method 1:Take the ownership of the file or folder
Method 2:Get the proper permissions
Method 3:Recover your data
Disclaimer: This post includes affiliate links
If you click on a link and make a purchase, I may receive a commission at no extra cost to you.
Method 1: Take the ownership of the file or folder
The access denied error may occur if you don’t have the ownership of the file or folder or the ownership has changed. You can try taking the ownership and see if this resolves the problem.
Note that the steps to take the ownership on Windows 10/8 is slightly different from the steps on Windows 7. The following part will show you how to take ownership on the these different systems.
IMPORTANT: You should log on your operating system as an administrator before you go on — An administrator has the privileges to make advanced changes to the file or folder and the steps as follows require those privileges.
If you are not clear if your account type is administrator, click theStart button in the lower left corner of the screen and then type “_account_ “.


After that, clickManage your account orUser Accounts in the list of results. Then in the window popping up, you will see your account name and the account type.


If your account type is notadministrator , sign out of this account and log into an administrator account, or ask the administrator of this computer to log on for you.
Also, note down the account name after you log on as a administrator. This is useful when you change the ownership.
To take the ownership onWindows 10/8 :
1) Right click the problem file or folder. Then selectProperties .

2) Click theSecurity tab, and then theAdvanced button. This will open Advanced Security Settings for this file or folder.

3) ClickChange to change the owner.

4) Type the account name you are using into the box underEnter the object name to select . Then click theCheck Names button (and the computer will complete the object name for you). After that, clickOK .

5) If you want to take the ownership of all the files and subfolders in this folder, select the check box of Replace all child object permission entries with inheritable permission entries from this object. Then clickOK .

6) ClickOK to save the changes and close the Properties dialog.

7) Try opening or making changes to the file or folder and see if the error disappears.
To take the ownership onWindows 7 :
1) Right click the problem file or folder. Then selectProperties .

2) Click theSecurity tab, and then theAdvanced button. This will open the Advanced Security Settings for this file or folder.

3) Click theOwner tab. Then click theEdit button to change the owner.

4) Click theOther users or groups button to choose the user manually.

5) Type the account name you are using into the box underEnter the object name to select . Then click theCheck Names button (to let the computer to enter the complete object name for you). After that, clickOK .

6) CheckReplace owner on subcontainers and objects If you want to take the ownership of all the files and subfolders. Then clickOK .

7) ClickOK to apply the changes and close the settings window.

8) ClickOK to apply the changes and close the Properties dialog.

9) Check and see if the error disappears.
Method 2: Get the proper permissions
The system may deny your access if you don’t have the proper permissions to read or modify the file or folder. You can try get yourself the permissions and see if this can get rid of the error.
IMPORTANT: You should log on your operating system as an administrator before you go on — An administrator has the privileges to modify permissions of a file or folder.
If you are not clear if your account type is administrator, click theStart button in the lower left corner of the screen and then type “_account_ “.


After that, clickManage your account orUser Accounts in the list of results. Then in the window popping up, you will see your account name and the account type.


If your account type is notadministrator , sign out of this account and log into an administrator account, or ask the administrator of this computer to log on for you.
Also, note down the account name after you log on as a administrator. This is useful when you try to get the proper permissions.
1) Right click the problem file or folder. Then selectProperties .

2) Click theSecurity tab, and then theEdit button. This will open the Permissions dialog for this file or folder, which allows you to change the permissions.

3) In theGroup or users names box, click your name (the name you use to log into this computer). Then, in the Permissions for Users box, select theAllow check box ofFull control (this will allow you to have full control to access and modify this file or folder). After that, clickOK to apply the changes and exit this dialog.

4) ClickOK to apply all the changes and close the Properties dialog.

5) If this method works for you, you won’t get the access denied error when you try to open or modify the file or folder.
Method 3: Recover your data
It is also possible that you get the access denied error because the file or folder you are accessing is corrupted. You can’t open it or make any changes. Honestly, in most cases, the corrupted files and folders cannot be repaired. You can only either delete it or recover it from a backup copy. But still you can utilize some data recovery tools or services to recover data from a corrupted folder. So if the data in the problem folder is important for you, you can try using find some programs or services to perform data recovery in order to save them.
Also read:
- [New] Guide to Simple Curvature Alteration in Pics
- [New] Instantly Share Selfies The Step-by-Step Walkthrough for 2024
- [New] VimeoifyTweets Audio/Video Tweet Tool
- Comprehensive Tutorial: Capturing Counter-Strike: Global Offensive Gameplay on Your Windows Machine
- Convert Mileage Units From MOD to MPG Quickly and Easily on PC
- Cost-Free Tricks to Transform Your WMV Videos Into MP3 Audio Tracks
- Download High-Quality 4K Videos Effortlessly From YouTube & Vimeo: A Comprehensive Guide for Beginners
- Easy Conversion Tutorial: Turning Your MP4 Video Into a VP8 Encoded WebM Format
- Effective Fixes for System Failure: Correcting STOP Error Code 0X0#0000005C and HAL_INITIALIZATION_FAILED
- Effortless Guide: Watching DVDs on Your Windows 11 PC
- How to Transfer Data from Oppo Reno 10 Pro 5G to Any iOS Devices | Dr.fone
- Quick Guide: Download and Update DELL D3100 Graphics Card Software
- Updated Top 7 Video Language Converter Online Free
- Title: The Insider's Handbook to Successfully Repairing Failed Windows Update Mishaps
- Author: Anthony
- Created at : 2024-10-09 19:21:24
- Updated at : 2024-10-15 19:46:10
- Link: https://win-howtos.techidaily.com/the-insiders-handbook-to-successfully-repairing-failed-windows-update-mishaps/
- License: This work is licensed under CC BY-NC-SA 4.0.