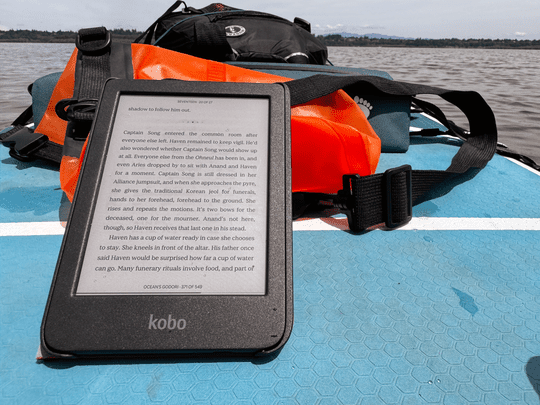
Taking Control: How Your Organization Manages Windows Devices and Settings

Bluetooth Connection Woes on Windows 10 - How to Get Your Paired Devices Really Connected and Working
If you’re trying to connect your device with Windows 10 by Bluetooth, andyour devices are paired but not connected , you’re not alone. Many Windows users are reporting it. But the good news is you can fix it with this guide. Read on and find how…
Disclaimer: This post includes affiliate links
If you click on a link and make a purchase, I may receive a commission at no extra cost to you.
Fixes for Bluetooth paired but not connected
Here’re 2 solutions you can try to fix this problem. Try the Solution 2 if the Solution 1 doesn’t works.
Solution 1: Restart your Bluetooth service
- On your keyboard, press the Windows logo key and R at the same time to invoke the Run box.
- Typeservices.msc and pressEnter .

- Right-click on Bluetooth related services (likeBluetooth Handsfree Service ,Bluetooth Support Service ) and click Restart .

- Right-click on the Buletooth service again and this time click Properties .

- Set the Startup type toAutomatic . Then clickOK .

- Reboot your Windows 10 and use Bluetooth to connect your device with Windows 10 to see if it works.
Solution 2: Reinstall your Bluetooth driver
- On your keyboard, press the the Windows logo key and X at the same time to invoke the quick-access menu.
- Click Device Manager .

- Right-click on your Bluetooth device driver in the Bluetooth section and click Uninstall device .

- Download the correct driver from your Bluetooth device manufacturer’s website and install it on your PC.
Alternatively, If you’re not confident playing around with drivers manually, you can do it automatically with Driver Easy . It’s a driver tool that detects, downloads and (if you go Pro) installs any driver updates your computer needs all automatically.
4-1) Download and install Driver Easy.
4-2) Run Driver Easy and click Scan Now . Driver Easy will then scan your computer and detect any problem drivers.
4-3)C lick Update All to automatically download and install the correct version of all the drivers that are missing or out of date on your system (this requires the Pro version – you’ll be prompted to upgrade when you click Update All).
Note: You can do it for free if you like, but it’s partly manual.
Reboot your Windows 10 and use Bluetooth to connect your device with Windows 10 to see if it works.
Also read:
- [New] Parallel Audio Stream Mapping
- [Updated] 2024 Approved Captivating Concepts Explore 14 Innovative Text Movements
- [Updated] Audiovisual Alchemy Transform Your Footage with These 5 Vimeo Editing Methods
- [Updated] Captivating Content Top Three Channel Growth Strategies for 2024
- Bypassing Blockades: Strategies for Successful Torrent Downloads
- Comprehensive Truecaller Application Evaluation
- Diagnosing and Rectifying Unexpected Bootup Problems with Windows 11 PCs
- Enhance Your Photography Journey with Google Photos Tutorials
- How to Fix Class Registration Issues in Windows 10: A Step-by-Step Guide
- Invent Comical Content for 2024
- iSpoofer is not working On Vivo V29e? Fixed | Dr.fone
- Resolve Excessive Graphics Card Usage by Desktop Window Manager in Windows 10/11 with These 5 Techniques
- Solution Steps: Restoring Functionality When Your Keyboard Fails on Startup
- Troubleshooting and Fixing Crashes of Shockwave Flash Plugin on Chrome Browser
- Troubleshooting Steps: Fixing the Issue of Windows+Shift+S Malfunction in Windows 11 and 10
- Title: Taking Control: How Your Organization Manages Windows Devices and Settings
- Author: Anthony
- Created at : 2024-11-15 00:36:52
- Updated at : 2024-11-18 16:37:24
- Link: https://win-howtos.techidaily.com/taking-control-how-your-organization-manages-windows-devices-and-settings/
- License: This work is licensed under CC BY-NC-SA 4.0.





