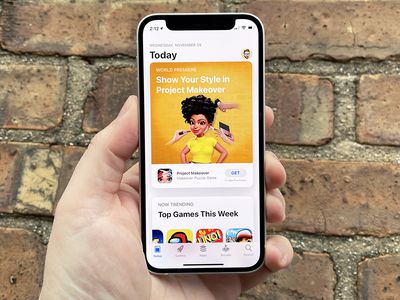
Surface Pen Won't Respond? Here’s How to Make It Work Again

Surface Pen Won’t Respond? Here’s How to Make It Work Again

Automatically update your Surface pen driver via Driver Easy to make it work again.
If suddenly, your Surface pen stops working, you must be annoyed and frustrated. As Surface pen is a great and helpful feature of Surface tablet, it gives you the writing & drawing experience on tablet almost like on paper. Most Surface users have Surface pen not working issue as you do.
But don’t worry, you can make your Surface pen work again. Follow these solutions to fix your problem.
Solution 1:Replace the battery of your Surface pen
Solution 2:Repair the Surface pen with your tablet
Solution 3:Update your Surface pen driver
Solution 1: Replace the battery of your Surface pen
The Surface pen requires a AAAA battery. There is one coming with your new Surface pen. Once you find i cannot work, like the buttons on it cannot function, when you use it writing, nothing shows up, the first thing you should do is trying to replace its battery with a new one. Then restart your Surface, and try to use your pen to see if it works.
Solution 2: Repair the Surface pen with your tablet
As we know, the Surface pen connect with the tablet via Bluetooth. If you find it not work anymore, try to repair it with your Surface tablet.
Use your finger to tap to open Settings on your Surface.
Tap onChange PC settings.

- On PC settings window, tap onBluetooth .

Note: step 1) – 3) is to locate your Surface pen in Settings window. The steps shows in Windows 8.1. For Windows 10 users, the steps are similar, just head toSettings —Devices —Bluetooth and other devices .
4)Tap on your Surface pen and chooseRemove device .

- Then your Surface pen will be not shown underBluetooth .
Press thetop button on your pen for about 7 seconds until a green light flashing in the middle of your pen.

- Now your Surface pen will show up again under Bluetooth.
TapPair .

7)Try to use your pen to see if it works.
Solution 3: Update your Surface pen driver
Your Surface pen not working problem is probably being caused by driver issues. The steps above may resolve it, but if they don’t, or you’re not confident playing around with drivers manually, you can do it automatically with Driver Easy .
Driver Easy will automatically recognize your system and find the correct drivers for it. You don’t need to know exactly what system your computer is running, you don’t need to risk downloading and installing the wrong driver, and you don’t need to worry about making a mistake when installing.
You can update your drivers automatically with either the FREE or the Pro version of Driver Easy. But with the Pro version it takes just 2 clicks (and you get full support and a 30-day money back guarantee):
Download and install Driver Easy.
Run Driver Easy and click Scan Now button. Driver Easy will then scan your computer and detect any problem drivers.

- With FREE version: Click the Update button next to a flagged headset driver to automatically download and install the correct driver.
With Pro version: Click Update All to automatically download and install the correct version of all the drivers that are missing or out of date on your system.

- Restart your Surface, then try to use your pen to see if it works.
Hope your Surface pen work properly now.
Any questions please feel free to leave comment below, thanks.
- Title: Surface Pen Won't Respond? Here’s How to Make It Work Again
- Author: Anthony
- Created at : 2024-08-19 07:21:56
- Updated at : 2024-08-20 07:21:56
- Link: https://win-howtos.techidaily.com/surface-pen-wont-respond-heres-how-to-make-it-work-again/
- License: This work is licensed under CC BY-NC-SA 4.0.


