
Step-by-Step Tutorial on Converting Excel Charts to Picture Format for Easy Sharing and Editing

Step-by-Step Tutorial on Converting Excel Charts to Picture Format for Easy Sharing and Editing
Quick Links
Charts are ideal for visual displays of data. If you want to save just the graph you create and email it or share it like a photo, here’s how to save a chart as an image In Microsoft Excel.
What’s great about charts and graphs is that they can tell a clear story about your data. So many times, you don’t need to share an entire spreadsheet to show your sales, income and expenses , or household budget.
By simply saving the chart as an image in Excel, you can do with it what you like. Send it in an email, plop it into a text message, or plaster it on social media .
Related: How to Make a Graph in Microsoft Excel
Export an Excel Chart as an Image
Open your spreadsheet in Excel and right-click the chart you want to save as an image. Select “Save as Picture” from the shortcut menu.
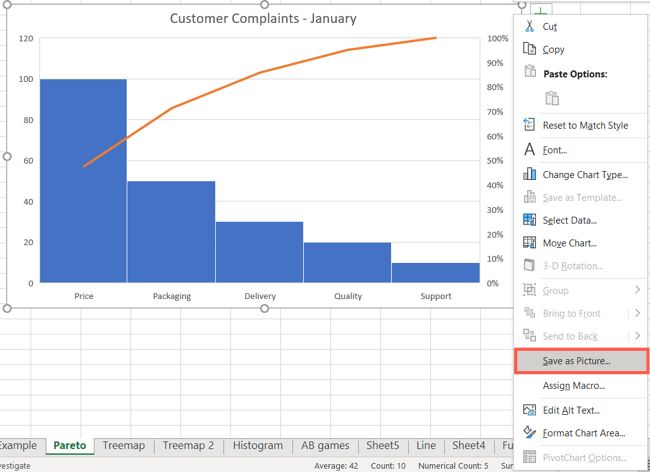
When the Save as Picture window opens, select the location where you want to save the image. Then, give your picture a File Name. You can also use the “Save as Type” drop-down box to choose the image format such as PNG or JPEG .

Click “Save” and your chart is now a reusable image. If you’re making a presentation, you may want to add the image to a Powerpoint presentation .
Saving Charts as Images in Excel for the Web
The above instructions work in Microsoft Excel on both Mac and Windows. Unfortunately, Excel for the web doesn’t currently offer this ability. One option is to copy the chart by right-clicking and selecting “Copy,” and then paste it into another application.
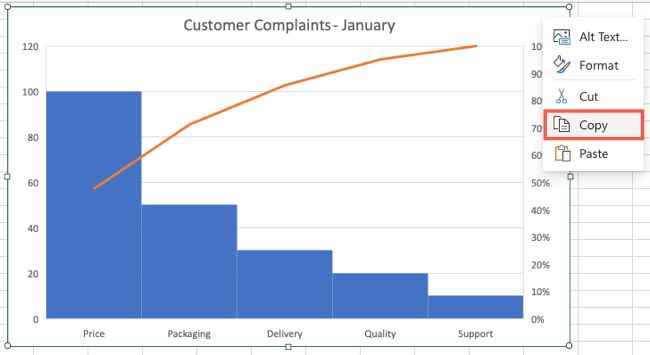
If the application you’re using doesn’t accept the chart as an image, another option is to capture a screenshot of the chart in the Excel sheet. Take a look at how to take a screenshot on Windows 10 or Windows 11 as well as capture a screenshot on Mac .
Also read:
- 2024 Approved Exploring T-Series YouTube Profit Strategy
- 2024 Approved Navigating the World with a Fisheye Lens
- Easy Fixes for Windows 11 PC Reset Errors - Learn How to Resolve Them Today!
- Fast Boot Guide: Overcoming Slow Startups in Windows 7 Systems
- How To Fix Part of the Touch Screen Not Working on Oppo A1 5G | Dr.fone
- Huion Pen Issues? Here's How to Restore Functionality Quickly!
- In 2024, Unlocking the Power of Smart Lock A Beginners Guide for OnePlus Nord 3 5G Users
- In-Depth Look at Facetune Complete App Revision for 2024
- MacX Pro: Top-Rated MKV to MP4 Converter - Advanced Features and Free Download
- Resolve Your PC's Sudden Sleep Problems with Simple Fixes
- Step-by-Step Solution for Resolving the Serious Google Chrome Bug Alert
- Superior Mac HD Recorders with In-Built Sound Capture
- Title: Step-by-Step Tutorial on Converting Excel Charts to Picture Format for Easy Sharing and Editing
- Author: Anthony
- Created at : 2025-01-22 17:50:17
- Updated at : 2025-01-25 17:54:49
- Link: https://win-howtos.techidaily.com/step-by-step-tutorial-on-converting-excel-charts-to-picture-format-for-easy-sharing-and-editing/
- License: This work is licensed under CC BY-NC-SA 4.0.