
Step-by-Step Tutorial on Applying Excel's Future Value (FV) Financial Function

Step-by-Step Tutorial on Applying Excel’s Future Value (FV) Financial Function
Quick Links
If you use Microsoft Excel for keeping track of your money, you might use it for calculating loan amounts or budgeting your finances . To go along with these, you might track your investments too, which means using the FV function.
In Excel, the FV function calculates the future value of an investment. With just a few pieces of data, you can obtain this amount to easier work toward your goal.
The FV Function in Excel
The syntax for the function is
`FV(rate, periods, payment, pv, type)`
where the first three arguments are required.
You can use the pv argument for the present value. You can also add the type as 0 for payments due at the end of the period or 1 for the beginning of the period. If either of the two optional arguments are omitted, the function assumes 0.
Related: How to Use the Built-In Stocks Feature in Microsoft Excel
To determine the future value of your investment , make sure you have the annual interest rate, the total number of payments, and the payment amount each period.
Use the FV Function
As an example, we have our rate in cell B2, number of payments in cell B3, and payment amount in cell B4. Note that you must enter the payment amount as a negative number when using the FV function.
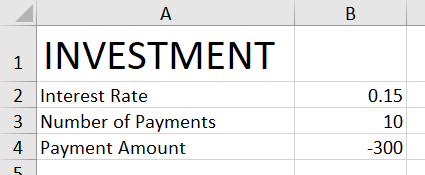
Select the cell to display the result. This is where you’ll enter the formula for the function. To find the future value of our investment with the data you see, you’d use the following formula:
=FV(B2/12,B3,B4)
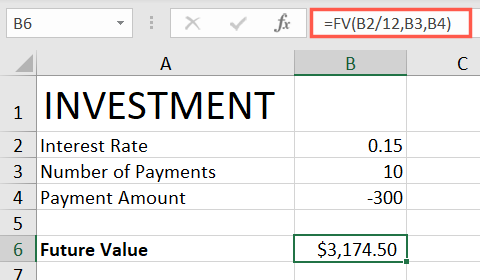
The interest rate is divided by 12 because it’s an annual interest rate.
Easy, right? Now let’s add in those optional arguments. Here, we’ll add a pv (present value) of 100 which must also be a negative number. You can use either the value or a cell reference in the formula.
=FV(B2/12,B3,B4,-100)
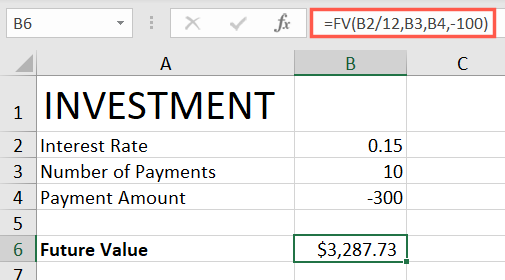
Now, let’s add a 1 for the last optional argument of type to indicate payments are due at the beginning of the period. Again, you can enter the value or use a cell reference in the formula:
=FV(B2/12,B3,B4,-100,1)
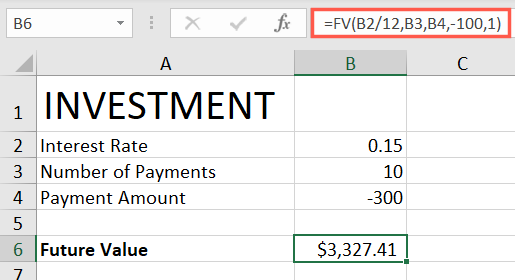
If you want to use the type argument without the pv argument, you can do this by entering nothing between the commas inside the formula as:
=FV(B2/12,B3,B4,,1)
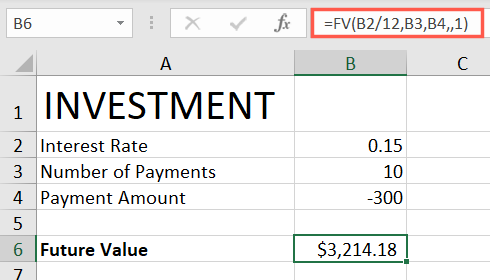
When you want to find out how much your investment is worth in the end, the FV function in Excel comes through. For additional help with your finances, take a look at how to use Microsoft’s Money in Excel .
| | Mastering Excel Functions | | |
| —————————- | —————————————————————————————————————————————————————————————————————————————————————————————————————————————————————————————————————————————————————————————————————————————————————————————————————————————————————————————————————————————————————————————————————————————————————————————————————————————————————————————————————————————————————————————————————————————————————————————————————————————————————————————————————————————————————————————————————————————————————————————————————————————————————————————————————————————————————————————————————————————————————————————————————————————————————————————————————————————————————————————————————————————————————————————————————————————————————————————————————————————————————————————————————————————————————————————————————————————————————————————————————————————————————————————————————————————————————————————————————————————————————————————————————————————————————————————————————————————————————————————————————————————————————————————————————— | |
| Functions | AVERAGE · CONCATENATE · COUNT · COUNTIF · DATEDIF · FILTER · FREQUENCY · FV · HYPERLINK · IF · IFS · IMAGE · INDEX · IS · LEN · MATCH ·MEDIAN · RAND · ROUND · RRI · SORT · SQRT · SUBSTITUTE · SUBTOTAL · SUM · SUMIF · TODAY · TRIM · TRUNC · VLOOKUP · WEEKDAY · XLOOKUP · YEAR | |
| Types | Basic · Budgeting · Data Entry · Logical · Text · Time and Date | |
| Explained | Copying Formulas · Evaluating Formulas · Finding Functions · Fixing Formula Errors · Functions vs Formulas · Comparing Lookup Functions · Locking Formulas · Structuring Formulas · Translating Formulas | |
Also read:
- [New] 2024 Approved Snapchat Strategies The Guide to Biz Marketing Mastery
- [SOLVED] New World Won't Launch Easy Anti-Cheat Error
- [Updated] Exploring Successful Strategies to Elevate Audience Numbers on YouTube Shorts
- [Updated] Steps to Become a Live Spectator on TikTok for 2024
- Bypassing Edgenuity A Guide to Focused Self-Study for 2024
- Effortless Ways to Fix Your Steam Disk Write Issues Instantly
- Fixing Your PS4 Controller Charging Issues - Solved!
- How to Troubleshoot and Resolve Your Microsoft Wireless Screen Mirroring Problems on Windows 11
- Interactive Screen Update: Now Fully Interoperable with HID
- Movavi's Web-Based Tool: Convert Your MPEG Stream Files (.ts) to Movie File Format (MOV) at No Cost
- New The Top PC Intro Makers A Beginners Guide to Getting Started for 2024
- Quick Fix for Gamers: Xbox Adapter Drivers - Grab Them Now
- Resolved: Fixing a Non-Responsive Keyboard During System Startup
- The Insider's Guide to On-Screen Text in YouTube Media
- Understanding and Repairing the Critical Application Startup Error (Error 0Xc000007B)
- Understanding Satire Building Parodies Online for 2024
- Title: Step-by-Step Tutorial on Applying Excel's Future Value (FV) Financial Function
- Author: Anthony
- Created at : 2025-01-23 18:39:02
- Updated at : 2025-01-25 16:04:17
- Link: https://win-howtos.techidaily.com/step-by-step-tutorial-on-applying-excels-future-value-fv-financial-function/
- License: This work is licensed under CC BY-NC-SA 4.0.