
Step-by-Step Tutorial: Customizing How Enter Works in Excel Spreadsheets

Step-by-Step Tutorial: Customizing How Enter Works in Excel Spreadsheets
By default, when you type information into Excel and then press “Enter”, Excel will move the selection box one cell down. However, what if you want to enter information from left to right instead?
We’ll show you a simple setting in Excel you can change that will solve your problem.
To change the direction the selection moves when you press “Enter”, click the “File” tab.
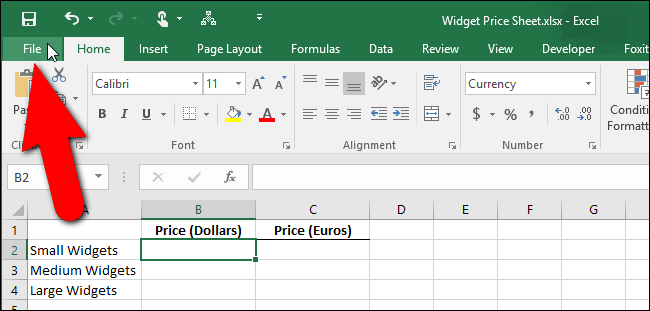
On the backstage screen, click “Options” in the list of items on the left.
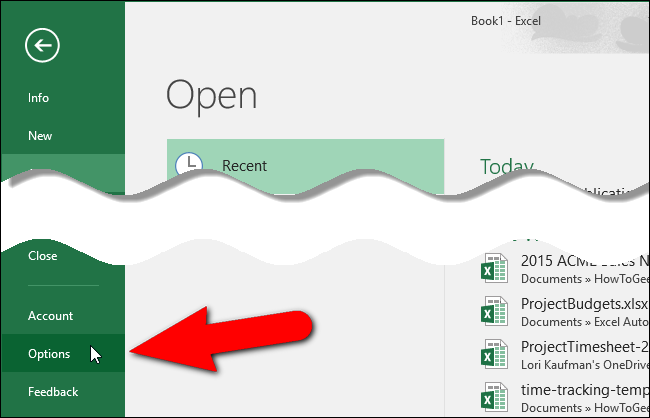
The “Excel Options” dialog box displays. Click “Advanced” in the list of items on the left.
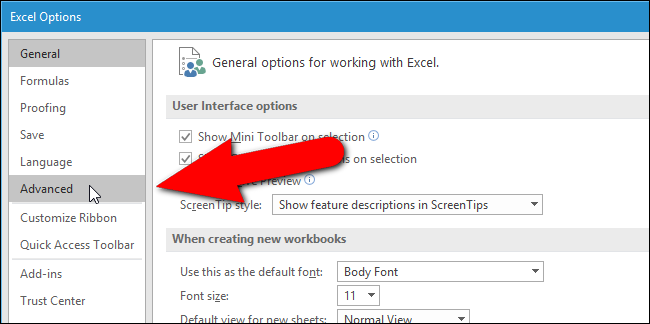
In the “Editing options” section, make sure the “After pressing Enter, move selection” check box is selected. Then, select an option from the “Direction” drop-down list. For example, we chose “Right” to make the selection go from the “Price (Dollars)” column to the “Price (Euros)” column in the price sheet pictured at the beginning of this article.
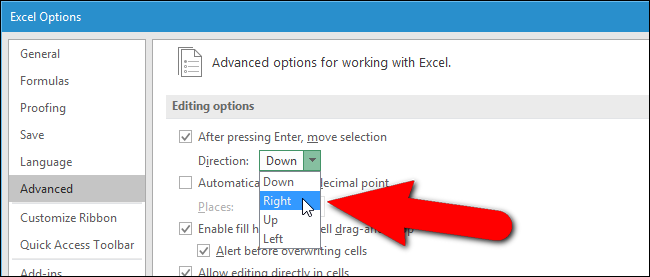
Click “OK” to accept the change and close the “Excel Options” dialog box.
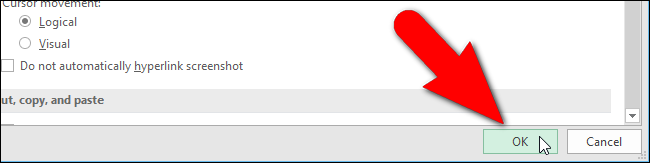
If you don’t want the selection to change when you press “Enter”, turn off (deselect) the “After pressing Enter, move selection” check box. The currently selected cell will stay selected when you press “Enter”.
Also read:
- [New] In 2024, Free Thumbnail Extract From YouTube Videos Today
- [New] In 2024, Transform Your Podcast's Identity with AI Name Makers
- [SOLVED] Plugged in, Not Charging in Windows 7 or 10
- [Updated] In 2024, Essential Photographic Tool Dynamic Wallpaper Editor
- [Updated] Top Ten iOS Slideshow Creation Software for 2024
- Cookiebot-Enabled: Optimizing Your Website with Advanced Tracking & Analytics
- CPU Overload Resolution for Windows Users
- Fixing 'Service Failed to Start' Sign-In Issue on Windows 11 PCs
- Revive a Non-Charging Laptop Battery Without Hassle – Masterful DIY Fixes Here
- Solving Connection Errors in Your Minecraft LAN Setup: Tips & Tricks
- The Top 8 Windows 11 Pitfalls Beginners Must Escape
- Top 5 Essential Interpersonal Abilities Needed in the Technology Industry - Insights From ZDNet
- Windows 11 Systemwiederherstellung - Wie Sie Ihre Dateien Beibehalten Können
- Title: Step-by-Step Tutorial: Customizing How Enter Works in Excel Spreadsheets
- Author: Anthony
- Created at : 2025-01-23 18:14:16
- Updated at : 2025-01-25 18:26:01
- Link: https://win-howtos.techidaily.com/step-by-step-tutorial-customizing-how-enter-works-in-excel-spreadsheets/
- License: This work is licensed under CC BY-NC-SA 4.0.