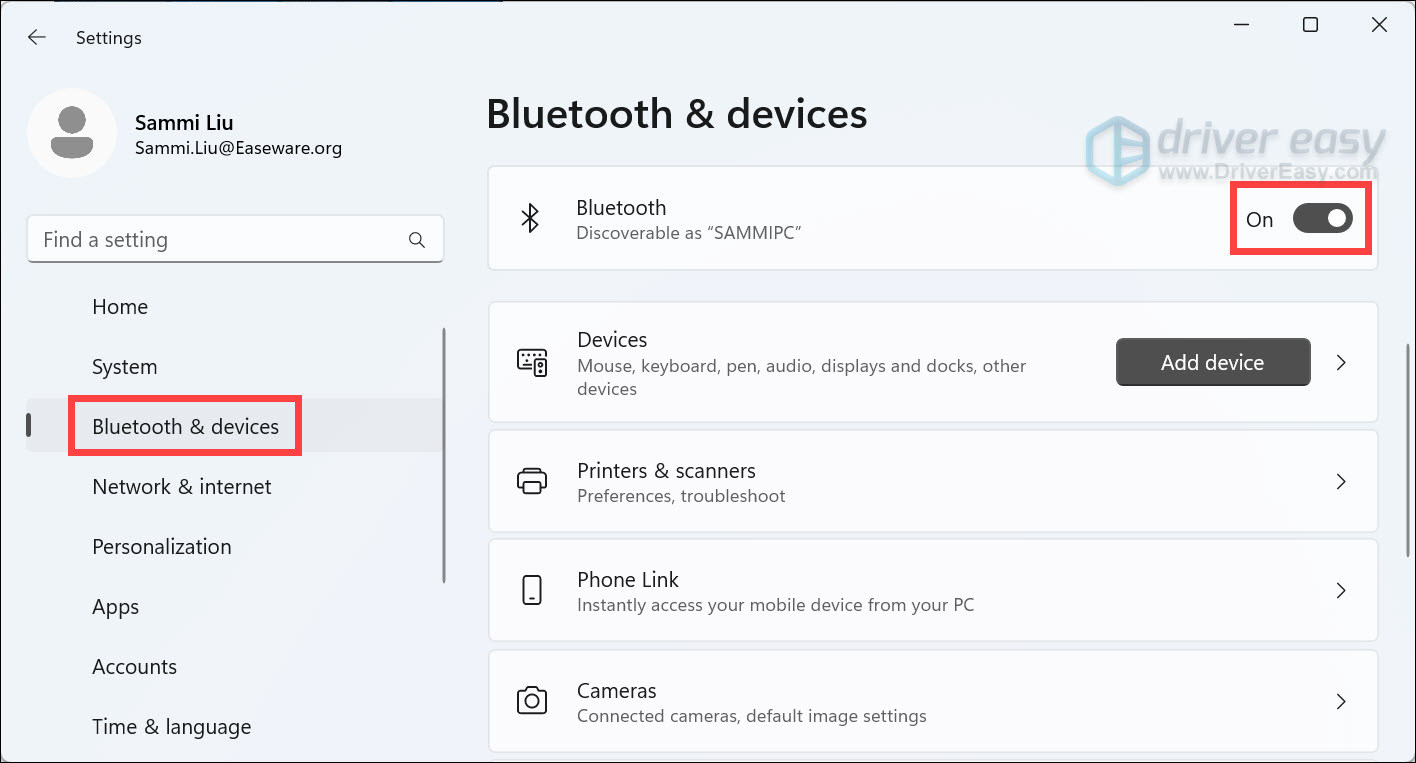Step-by-Step Tips to Revive a Frozen Desktop, Notebook, or Tablet

Step-by-Step Guide: Activating Bluetooth on Windows 11 and 10 - No More Problems

To connect your Bluetooth device (headphones, mouse, etc.), or to transfer files from your iPhone to your PC via Bluetooth, you need to turn on Bluetooth on Windows 10 first.
Disclaimer: This post includes affiliate links
If you click on a link and make a purchase, I may receive a commission at no extra cost to you.
How to Turn on Bluetooth on Windows 10 (and how to fix it if it won’t turn on)
In this guide you’ll learn:
- How to turn on Bluetooth on Windows 10 easily
- What to do if you can’t turn Bluetooth on in Windows 10
- What to do if it still won’t turn on
How to Turn on Bluetooth on Windows 10/11
Normally you can turn on Bluetooth in Windows 10 or 11 in these easy steps:
Windows 10
- On your keyboard, hold down the Windows logo key and press theI key to open theSettings window.
- Click Devices .

- Click the switch (currently set to Off ) to turn on Bluetooth. (The status will change to On .)

Windows 11
- Press the Windows logo + I keys simultaneously to open Settings
- Select Bluetooth & devices from the left panel. Then make sure Bluetooth is toggled On .

But if you don’t see the switch and your screen looks like the one below, there’s a problem with Bluetooth on your computer.
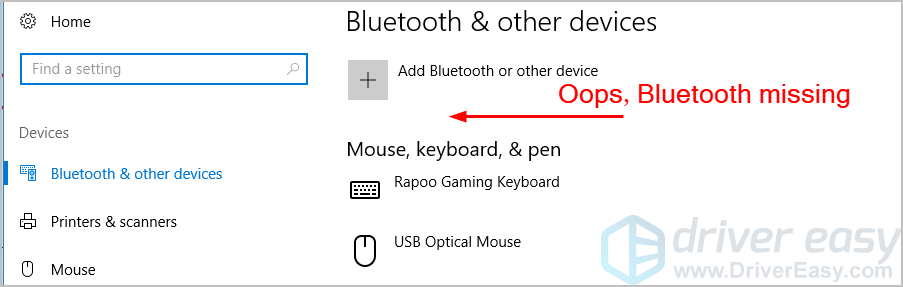
There’s no need to panic. We’re about to show you how to fix Bluetooth on your Windows 10 computer and get that switch back for you.
What to do if you can’t turn Bluetooth on in Windows 10/11
Here are the top three ways to fix Bluetooth issues in Windows 10. Just work your way down the list until you find the one that works for you.
- Update the Bluetooth driver on your computer
- Re-enable the Bluetooth driver software in Device Manager
- Make sure the Bluetooth Support Service is running
If it’s your first time connecting Bluetooth devices with your Windows 10 computer, you might need to check if your computer has Bluetooth .
If you’re sure your computer supports Bluetooth, move on to the solutions.
Here’s how you can check if your computer supports Bluetooth:
- On your desktop, right-click on the Start button to select Device Manager.

- In Device Manager, check to see if there’s aBluetooth section or if there’s anyBluetooth adapter located in theNetwork adapters section. The Bluetooth adapter could also be listed under theOther devices section due to some errors.

a) If youdo find one or more Bluetooth adapters in Device Manager, your computer supports Bluetooth. Move on to the solutions to continue to solve your problem.
b) If you can’t find any Bluetooth adapter in Device Manager, your PC doesn’t support Bluetooth. But don’t worry, a Bluetooth receiver can easily solve the problem for you.
Fix 1: Update the Bluetooth driver on your computer
Bluetooth needs the supporting hardware and software to work. When you’re sure your computer supports Bluetooth, but it’s still not working, the first thing you should do is update your Bluetooth driver.
There are two ways you can update your Bluetooth driver: manually and automatically.
To manuall y update the driver, head to your computer manufacturer’s website and search for the most recent correct Bluetooth driver. Make sure you choose the right driver for your version of Windows (32-bit or 64-bit).
But if you don’t have the time, patience, or computer skills to update your Bluetooth driver manually, you can do it automatically with Driver Easy . Driver Easy will automatically find the correct Bluetooth driver for your computer, download it, and install it correctly. Here’s how:
- Download , install, and run Driver Easy.
- Click Scan Now . It will detect all of your computer’s driver issues (including your Bluetooth driver) in less than a minute.

- If you have the Free version of Driver Easy, click the Update button next to the flagged Bluetooth driver to automatically download the correct driver, then you can manually install it.
But if you have the Pro version you can click Update All to automatically download and install all of the missing or outdated drivers on your computer.
(If you click theUpdate All button in the Free version you’ll be asked if you want to upgrade to the Pro version.) - Restart your computer.
- On your keyboard, hold down the Windows logo key and press theI key to open theSettings window.

Do you see the option to switch Bluetooth on now? If you do, great. You’ve fixed the problem. But if it’s still not there, there’s something else you can try…
Fix 2: Re-enable the Bluetooth driver software in Device Manager
- Right-click on the Start button. and select Device Manager .

- Right-click on your Bluetooth device in the Bluetooth section, and chooseDisable device . (If you’re asked to confirm, click Yes .)

3. Right-click on the device again and click Enable device .

4. On your keyboard, hold down the Windows logo key and press theI key to open theSettings window.

Is the Bluetooth switch appearing now? If it’s not, we have something else you can try…
Fix 3: Make sure the Bluetooth Support Service is running
- Hold down the Windows logo key and press the R key to bring up the Run box.
- Typeservices.msc and press Enter .

- Right-click Bluetooth Support Service , then click Start . (If the Start option grayed out, then click Restart .)

4. Right-click onBluetooth Support Service again, and this time clickProperties .
5. Set its startup type to Automatic . click Apply , and then click OK .
6. Finally, hold down the Windows logo key and press theI key to bring up theSettings window. Then make sure the Bluetooth option is there.

What to do if the above suggestions don’t work: Switch to ChromeOS

Windows is a very old technology. Sure, Windows 10 is relatively new, but it’s still just the latest iteration of a decades-old operating system, designed for a bygone era (pre-internet).
Now that we have the internet, fast connection speeds, free cloud storage, and endless web apps (like Gmail, Google Docs, Slack, Facebook, Dropbox and Spotify), the entire Windows way of doing things – with locally installed programs and local file storage – is totally outdated.
Why is that a problem? Because when you’re constantly installing uncontrolled third-party programs, you’re constantly opening the door to viruses and other malware. (And Windows’ insecure permission system compounds this problem.)
Plus the way Windows manages installed software and hardware has always been a problem. If your computer shuts down unexpectedly, or a program installs, uninstalls or updates incorrectly, you can get ‘registry’ corruptions. That’s why Windows PCs always slow down and become unstable over time.
Also because everything’s installed and saved locally, it doesn’t take long before you run out of disk space, and your disk gets fragmented, which makes everything even slower and more unstable.
For most people, the simplest way to solve Windows problems is to ditch Windows altogether, and switch to a faster, more reliable, more secure, easier to use and cheaper operating system…
ChromeOS feels much like Windows, but instead of installing heaps of programs to email, chat, browse the internet, write documents, do school presentations, create spreadsheets, and whatever else you normally do on a computer, you use web apps. You don’t need to install anything at all.
That means you don’t have virus and malware problems, and your computer doesn’t slow down over time, or become unstable.
And that’s just the start of the benefits…
To learn more about the benefits of ChromeOS, and to see comparison videos and demos,visit GoChromeOS.com .
Hopefully this has fixed your Bluetooth problem. Please feel free to comment below with your experiences, and to share this post with friends and colleagues, if they’re having Bluetooth troubles.
Also read:
- Bypassing Complexity Your Simple Guide to Metaverse Avatars
- Comprehensive Solutions: How to Address and Fix MSVCR110.dll Absence Issue
- Convertir Archivos NSV a Formato MPEG Gratuito: Guía De Movavi
- Effortless Integration Posting Twitter Vids on Instagram Profile for 2024
- Experience Ultimate Audio Clarity in Gaming: Discover How EPOS GTW 270 Wireless Earbuds Are Changing The Game | ZDNET
- How Can We Bypass Oppo K11x FRP?
- How Can You Transfer Files From Honor Magic 5 Pro To iPhone 15/14/13? | Dr.fone
- How to Fix 'Access Is Denied' Error: Windows 11 Cannot List Containers
- How to Fix the Missing Device Warning in ICU Software - Expert Solutions!
- How to recover old messages from your Oppo
- How to Watch Hulu Outside US On Infinix Note 30 5G | Dr.fone
- Overcoming the 'Disk Read Error' Challenge in Windows 11 – Effective Techniques Explored
- Revive Your Numeric Keyboard: A Step-by-nStep Fix for Non-Working Digits
- Uninterrupted Access to 9 Premium Christmas Films Enjoyment at Zero Cost
- Unlocking Peaceful Mode in Windows 11
- Title: Step-by-Step Tips to Revive a Frozen Desktop, Notebook, or Tablet
- Author: Anthony
- Created at : 2024-10-02 17:17:35
- Updated at : 2024-10-09 20:30:15
- Link: https://win-howtos.techidaily.com/step-by-step-tips-to-revive-a-frozen-desktop-notebook-or-tablet/
- License: This work is licensed under CC BY-NC-SA 4.0.