
Step-by-Step Guide: Transforming Your Data with JavaScript - Converting JSON to MS Excel

Step-by-Step Guide: Transforming Your Data with JavaScript - Converting JSON to MS Excel
Quick Links
Key Takeaways
To import a JSON file into Excel, open Excel to the Data tab and navigate to Get Data > From File > From JSON. Pick how you want your data to be imported, and Excel will handle the rest automatically.
Have you received a JSON file that you’d like to convert to Microsoft Excel format? Excel offers a built-in option to help you import it without third-party parsing tools. Here’s how you can do it.
Related: How to Parse JSON Files on the Linux Command Line with jq
To convert your JSON file to Excel, you will first connect Excel to your JSON data. You’ll then review the JSON data, select the columns you’d like to bring to your Excel file, and finally load the data into an Excel spreadsheet.
You will then save that spreadsheet as an XLSX file , and your JSON to Excel conversion is done.
Import a JSON File Into an XLSX File
To start parsing a JSON file, open Microsoft Excel on your computer and start a new spreadsheet.
On the spreadsheet window, in Excel’s ribbon at the top , click the “Data” tab.
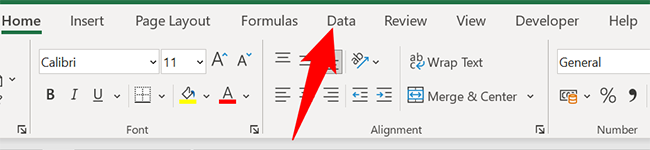
On the “Data” tab, from the “Get & Transform Data” section, select Get Data > From File > From JSON.
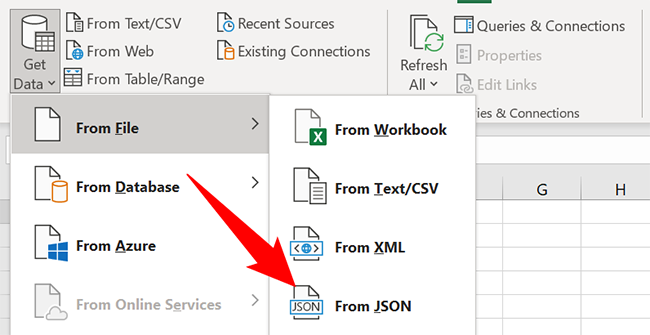
You will see your computer’s standard “Import” window. Here, open the folder where your JSON file is located. Double-click the file to connect it to Excel.
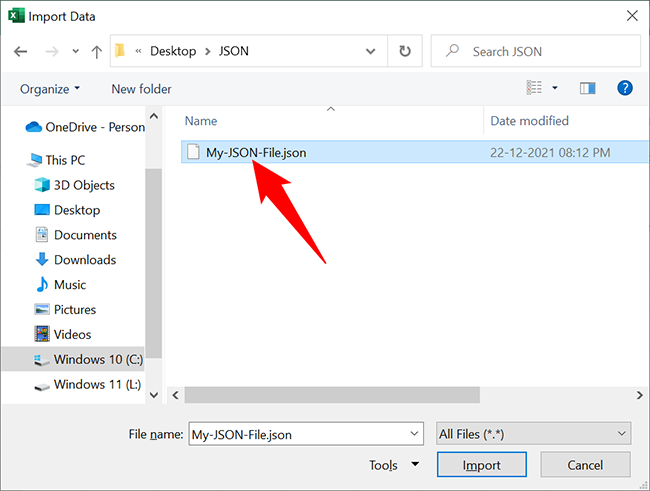
Excel will open a “Power Query Editor” window. Here, you will decide how JSON’s data will be loaded in your spreadsheet. First, at the top of the window, click the “To Table” option. This turns your data into a table.
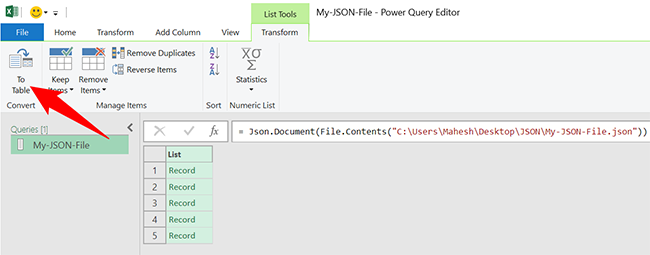
In the “To Table” prompt, click “OK.”
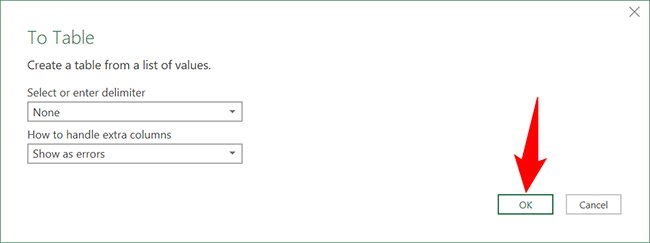
To choose which columns to keep in your spreadsheet, next to “Column1,” click the double-arrow icon.
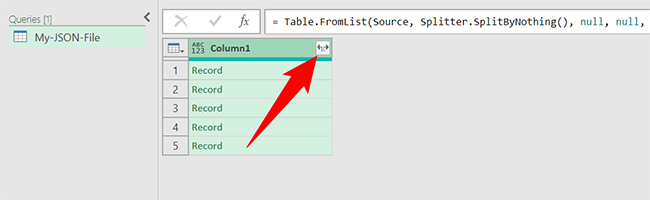
In the menu that opens, choose the columns you’d like to keep. Then, deselect the “Use Original Column Name as Prefix” option and click “OK.”
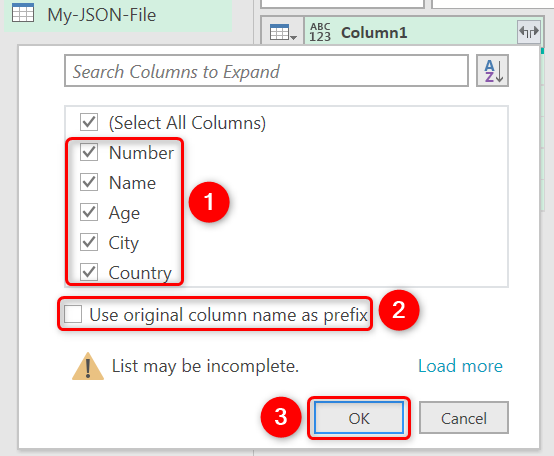
Your JSON file’s data is now visible in Excel-style columns and rows.
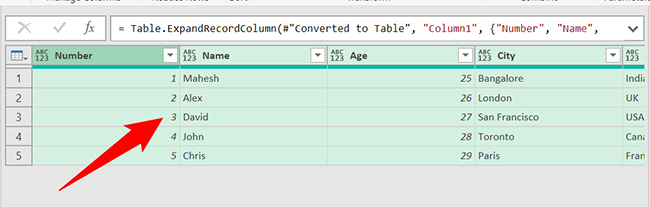
If you’d like to remove or change the positions of your columns , right-click a column and choose an appropriate option.
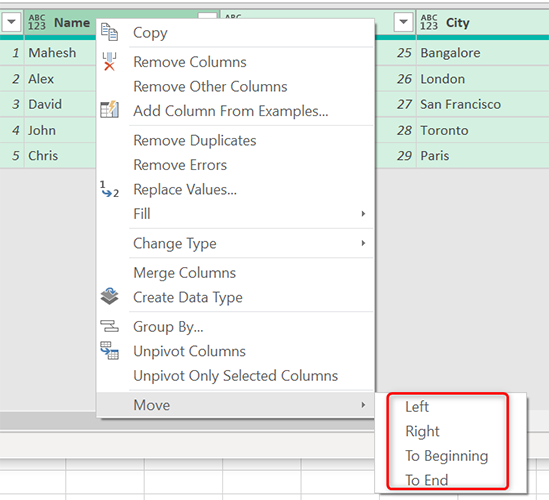
When you’re happy with the result, add your JSON data to your Excel spreadsheet by clicking “Close & Load” in the window’s top-left corner.
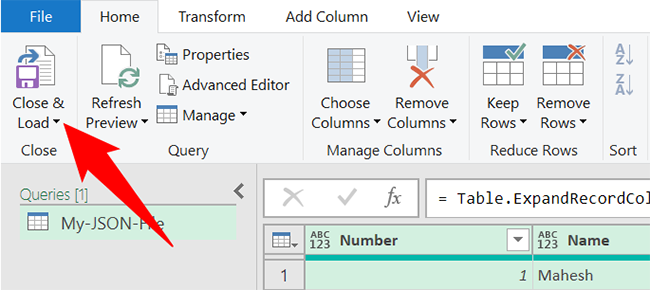
Your Excel spreadsheet now has your JSON data in it. You can play around with this data however you want. For instance, you can remove the table formatting or even convert the table to a range .
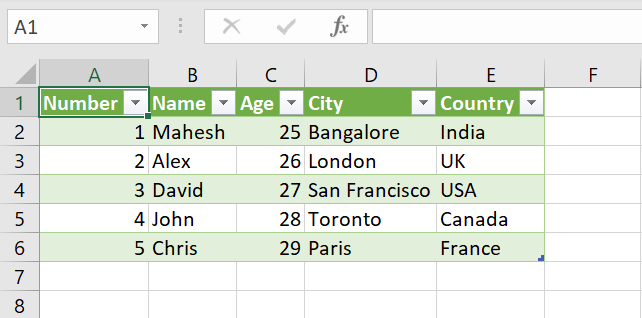
Finally, to save this JSON data in Excel format, click “File” in Excel’s top-left corner.
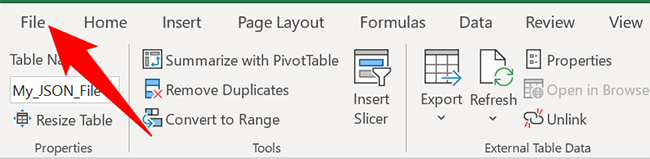
In the left sidebar, click “Save.”
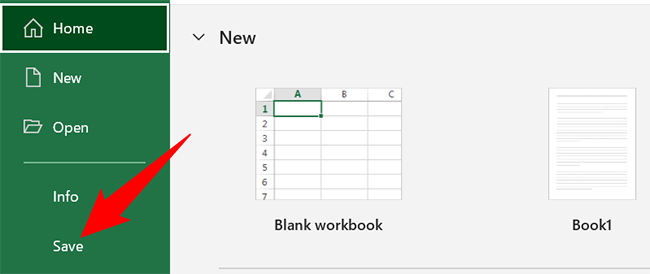
Your computer’s standard “save” window will open. Here, select a folder to save your file in, type a name for your file, and click “Save.”
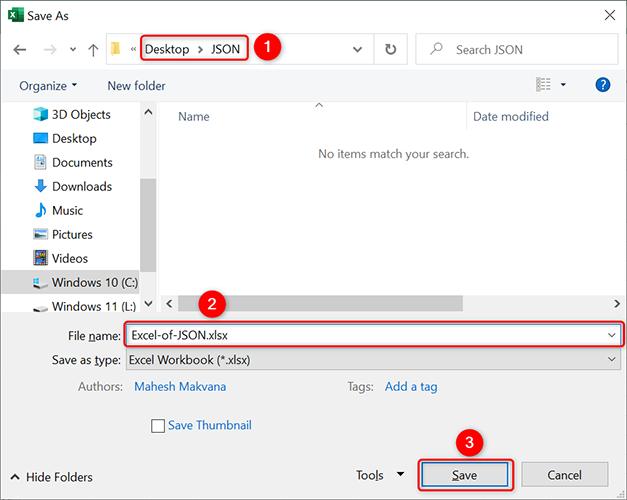
And that’s it. The Excel version of your JSON file, complete with the .xlsx extension, is now available in your specified folder. Cheers!
Want to convert a Google Sheet to Excel ? It’s even easier to do that.
Related: How to Convert a Google Sheet to Microsoft Excel
Also read:
- [New] In 2024, Crafting an Exceptional Experience in Stardew Valley (Top 7 Mods)
- [New] Minute-by-Minute Mastery The Top Ten on YouTube Daily for 2024
- [New] Top Mac Capture Techniques Overview (Char Limit 156) for 2024
- 2024 Approved Advanced Systems for Tracking Human Manoeuvres
- A Detailed Guide on Faking Your Location in Mozilla Firefox On Vivo Y78+ (T1) Edition | Dr.fone
- Bypassing Error 8007000E: Easy Solutions for Windows Users Needing Updates Now
- Cooking with Magic Mushrooms | Free Book
- Decoding Changes to Home and Activity Tabs on Fb
- Discover the Latest Tools to Spot ChatGPT in Your Classroom or Workplace
- Error No More: A Comprehensive Fix for Monitor Input Errors
- Fix BOOTMGR Is Missing Error Easily [with Pictures]
- How to Get Your USB Mouse Working Again on Your Laptop – Expert Advice
- How to Overcome Problems with Windows Resource Protection Not Performing Operations
- How to Resolve ICUE Undetected Hardware Problems Successfully
- No Sound in Steam Games? Quick Troubleshooting Techniques Will Help
- Resolve Your Laptop's Speaker Pop & Crackle Problem in Windows 10/7 Effortlessly
- Step-by-Step Tutorial for Repairing HP Laptop Camera Issues on Windows 11
- The A-List Guide to Instagram Photo Mastery
- The Ultimate Player's Handbook: Advanced Techniques to Improve WoW FPS Performance
- Title: Step-by-Step Guide: Transforming Your Data with JavaScript - Converting JSON to MS Excel
- Author: Anthony
- Created at : 2025-01-20 16:29:36
- Updated at : 2025-01-25 17:08:39
- Link: https://win-howtos.techidaily.com/step-by-step-guide-transforming-your-data-with-javascript-converting-json-to-ms-excel/
- License: This work is licensed under CC BY-NC-SA 4.0.