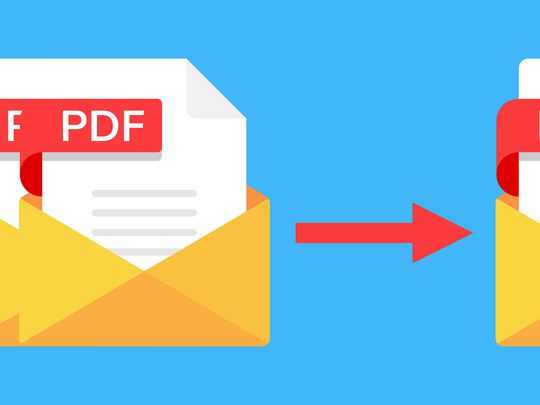
Step-by-Step Guide: Removing an Excel Workbook's Locked Password

Step-by-Step Guide: Removing an Excel Workbook’s Locked Password
Quick Links
- Table of Contents
- Change or Remove an Excel Workbook Password on Windows
- Change or Remove an Excel Workbook Password on Mac
If you feel the current password for your Excel workbook isn’t secure enough, or if you think the password is unnecessary, you can change or completely remove it. However, the steps are a bit different between Windows and Mac .
Table of Contents
- Change or Remove an Excel Workbook Password on Windows
- Change or Remove an Excel Workbook Password on Mac
Change or Remove an Excel Workbook Password on Windows
To change or remove the password of an Excel workbook, you’re going to need to know the current password in order to open the document to begin with. Go ahead and open the workbook and enter the password.
Once you’ve opened the workbook, click the “File” tab.
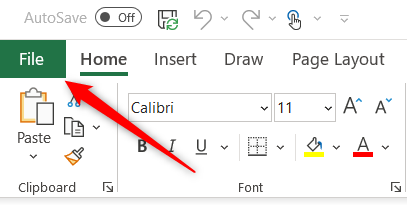
Next, click “Info” in the left-hand pane.
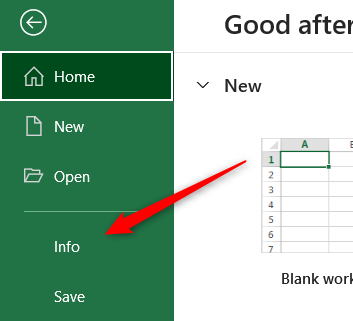
On the Info screen, click “Protect Workbook” to show a drop-down menu.

Now click the “Encrypt with Password” option near the top of the menu.

The Encrypt Document dialog box will appear. To change the password, type the new password in the text box and then click “OK.” Or, to remove the password, delete the password in the textbox, leave the textbox blank, and then click “OK.”
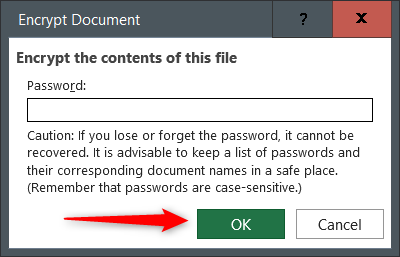
If you removed the password, then all you need to do now is save your workbook. If you changed the password, you’ll be asked to confirm the new password. In that case, retype the password in the text box and then click “OK” to confirm.
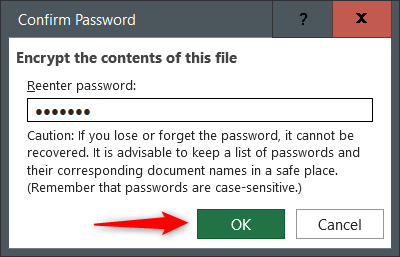
Be sure to save your workbook after changing or deleting the password.
If you’ve unlocked your workbook but still want certain parts to be difficult to change, don’t forget that you can hide tabs in Excel .
Related: How to Hide Worksheets/Tabs and Entire Workbooks in Excel
Change or Remove an Excel Workbook Password on Mac
You can change or remove a password from an Excel workbook on Mac, as well. To do so, you’ll need the current password of the workbook.
Open the workbook and then click “File” in the desktop’s menu bar.
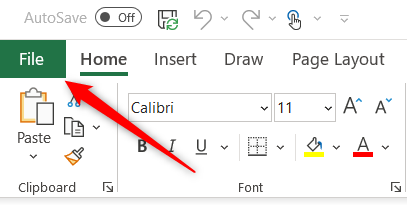
Next, click “Passwords” near the bottom of the drop-down menu.

The File Passwords dialog box will appear. To remove the passwords, delete the passwords from each text box, leave each box blank, and then click “OK.” To change the passwords, enter the new password in each text box and then click “OK.”
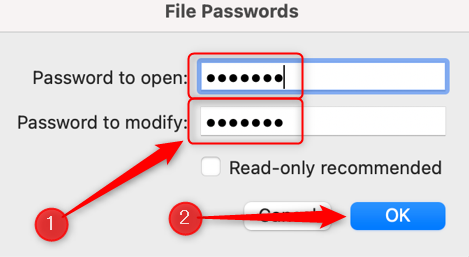
If you removed the passwords, all that’s left to do is save the workbook. If you changed the password, you’ll be asked to confirm the new passwords. Enter the new password in the text box for each option (a separate dialog box will appear for each option) and then click “OK.”
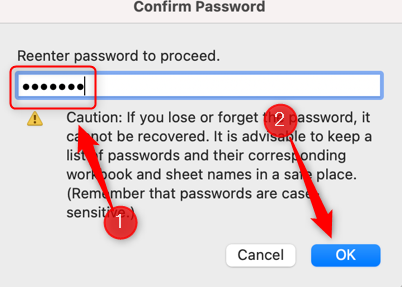
Be sure to save after removing or changing the password.
If you removed the password, anyone can access the workbook. If you changed the password, you’ll need to give the new password to every recipient of the workbook. Worried about a certain part being edited? You can even lock specific cells while allowing other parts of the workbook to be modified.
Related: How to Lock Cells in Microsoft Excel to Prevent Editing
Also read:
- [Updated] In 2024, Hero5 Black vs Hero5, The Duel for Durability
- [Updated] Snapshot to Sequence Live Photo to Video Journey for 2024
- Effective Solutions for the Troublesome Windows Update Issue: Code 0X8007001f
- How to Bypass FRP on Oppo A1x 5G?
- How to Fix Microsoft Store Not Opening Issue – Solved
- In 2024, Life360 Learn How Everything Works On Infinix Note 30i | Dr.fone
- In 2024, Seamless ChromeOS Screeen Logging
- In 2024, Seamless Google Meet Integration for YouTube Enthusiasts
- In 2024, Top 4 Ways to Trace Apple iPhone 12 Pro Location | Dr.fone
- Overcoming Windows 11 Brightness Adjustment Issues – A Step-by-Step Guide
- The Definitive 2024 Solutions to Overcome Pairing Problems with Bluetooth on Windows 11
- Troubleshooting Tips: Correcting the Error Code 31 on Your PC
- Windows 10: Overcoming Device Connection Errors During Casting
- Wirelessly Connect Your Television: A Guide to Streaming Zoom Video Calls
- Your Invisible SD? No More Anxiety!
- Title: Step-by-Step Guide: Removing an Excel Workbook's Locked Password
- Author: Anthony
- Created at : 2025-01-18 16:17:02
- Updated at : 2025-01-25 17:46:23
- Link: https://win-howtos.techidaily.com/step-by-step-guide-removing-an-excel-workbooks-locked-password/
- License: This work is licensed under CC BY-NC-SA 4.0.