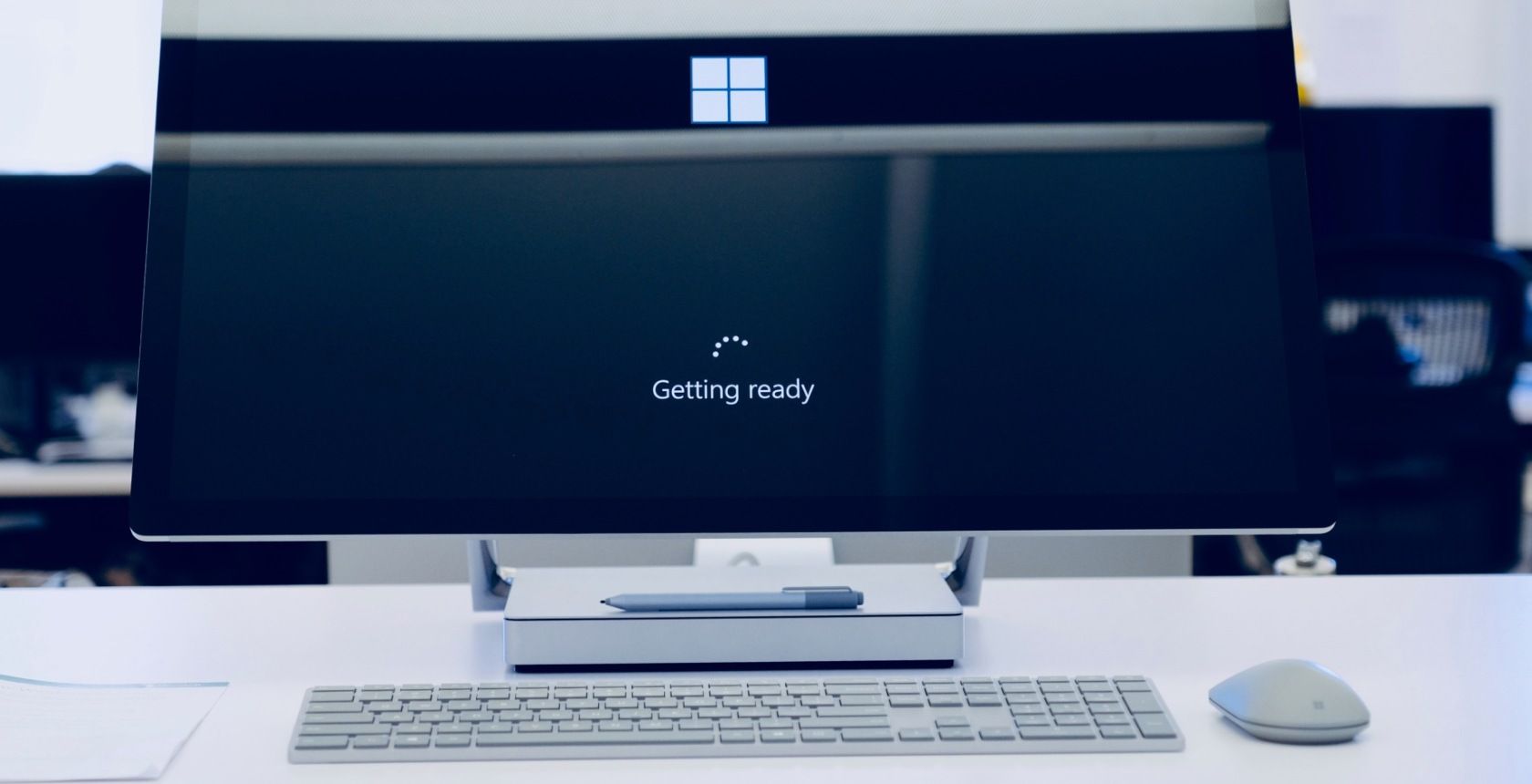
Step-by-Step Guide: Eliminating Links From Your MS Excel Spreadsheet

Step-by-Step Guide: Eliminating Links From Your MS Excel Spreadsheet
Quick Links
- How to Remove a Single Hyperlink in Excel
- How to Remove Multiple Hyperlinks in Excel
- How to Stop Excel From Turning Your Links Into Hyperlinks
Want to remove those clickable links from your Microsoft Excel spreadsheets? If so, it’s easy to remove those links or prevent Excel entirely from turning your typed text into web links. We’ll show you how to do both.
How to Remove a Single Hyperlink in Excel
To quickly remove an individual hyperlink from your Excel spreadsheet, use an option from your right-click menu.
To do that, first, open your spreadsheet with Excel. Find the cell that has the link you want to remove.
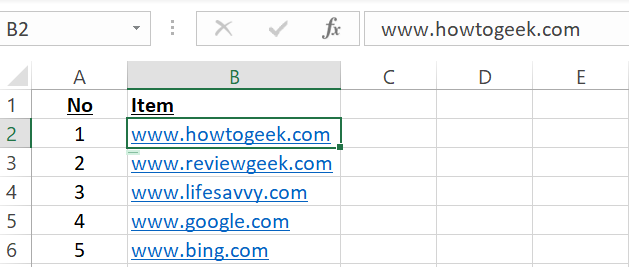
Right-click that cell, and from the menu that opens, select “Remove Hyperlink.”

And your selected hyperlink is now removed.

That’s it. You can remove hyperlinks from Word documents in a similar way.
Related: How to Remove Hyperlinks From Microsoft Word Documents
How to Remove Multiple Hyperlinks in Excel
If you want to remove multiple hyperlinks from your Excel spreadsheet at once, you can again use the Excel context menu option.
To do so, first, open your spreadsheet with Excel.
In the spreadsheet, select the links you want to remove. You can select as many links as you want.
To remove links from your entire worksheet, press Ctrl+A (Windows) or Command+A (Mac) to select your entire worksheet.
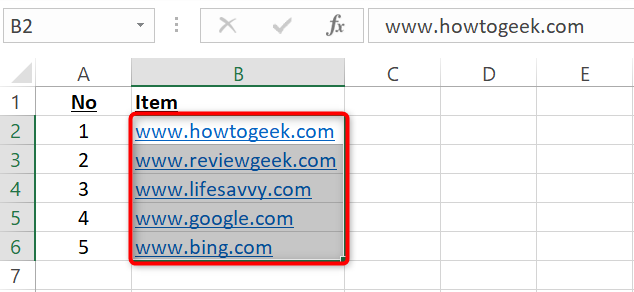
While your hyperlinks are selected, right-click anywhere on your worksheet and choose “Remove Hyperlinks” from the menu.

And Excel will remove all your selected hyperlinks!
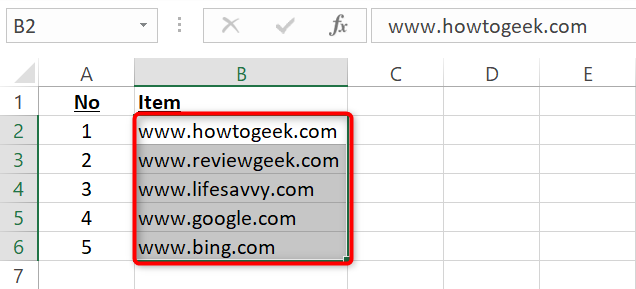
You’re all set. If you enter a lot of dates in Excel, you might like to know how to convert text to date values .
How to Stop Excel From Turning Your Links Into Hyperlinks
By default, when you type a web address in your spreadsheet, Excel automatically converts it to a hyperlink. To prevent this, you can toggle off an option in Excel settings.
To do so, in Excel’s top-left corner, click “File.”
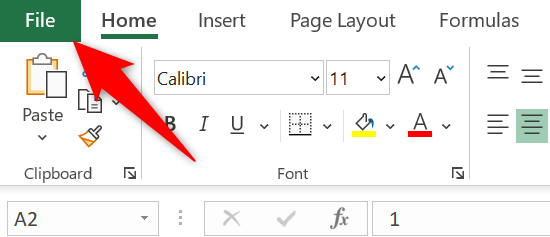
From the left sidebar, select More > Options.
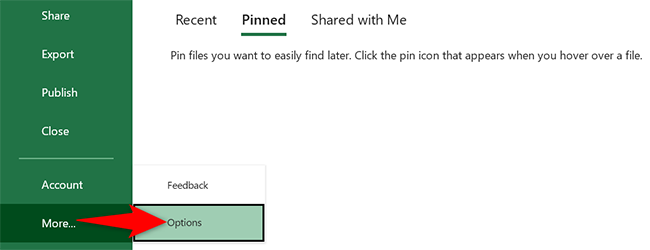
An “Excel Options” window will open. In this window, from the left sidebar, select “Proofing.” Then, on the right, click “AutoCorrect Options.”
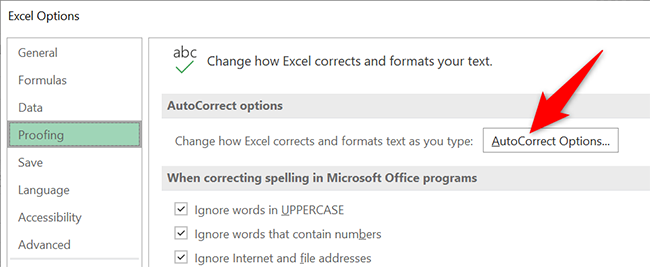
You will see an “AutoCorrect” window. At the top of this window, click “AutoFormat As You Type.”
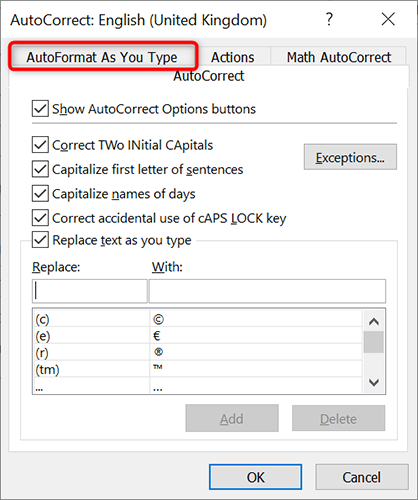
On the “AutoFormat As You Type” tab, in the “Replace As You Type” section, turn off the “Internet and Network Paths With Hyperlinks” option. Then click “OK.”

Close the “Excel Options” window by clicking “OK” at the bottom.
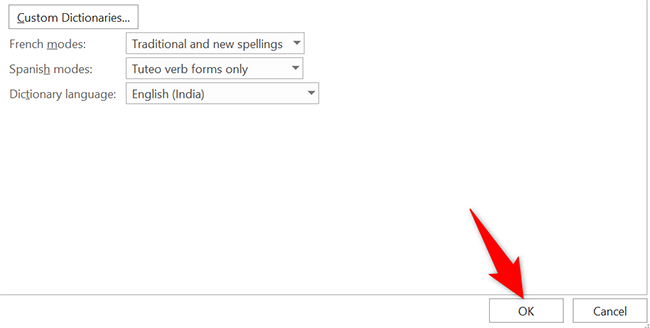
From now on, Excel won’t automatically convert your text into hyperlinks . Very useful in many cases!
Similarly, you can disable automatic hyperlinks in Microsoft Word, too.
Related: How to Disable Automatic Hyperlinks in Microsoft Word
Also read:
- [New] How to See Every Participant in Google Meet?
- [New] Zooming In A Comprehensive Tutorial for Win11 Enthusiasts for 2024
- Expert Advice on Restarting and Reconfiguring Your Graphics Drivers Post-Failure
- Exploring Tom's Hardware: A Comprehensive Review
- How to Fix 'No Disk' Error with NVIDIA Graphics Card
- In 2024, Fixing Foneazy MockGo Not Working On Oppo Reno 10 Pro 5G | Dr.fone
- Troubleshoot and Fix: A Comprehensive Guide to Unresponsive Corsair Keyboards
- Troubleshooting Endless Wait Times in Valorant - Steps to Resolve the Issue
- Troubleshooting Guide for Fixing Error 0X8024401c on Windows 10 and 11 Systems
- Updated Ideas to Find The Best Instrumental Background Music for Videos
- Why cant I install the ipogo On Apple iPhone 11 Pro | Dr.fone
- Title: Step-by-Step Guide: Eliminating Links From Your MS Excel Spreadsheet
- Author: Anthony
- Created at : 2025-01-18 17:32:00
- Updated at : 2025-01-25 16:19:16
- Link: https://win-howtos.techidaily.com/step-by-step-guide-eliminating-links-from-your-ms-excel-spreadsheet/
- License: This work is licensed under CC BY-NC-SA 4.0.