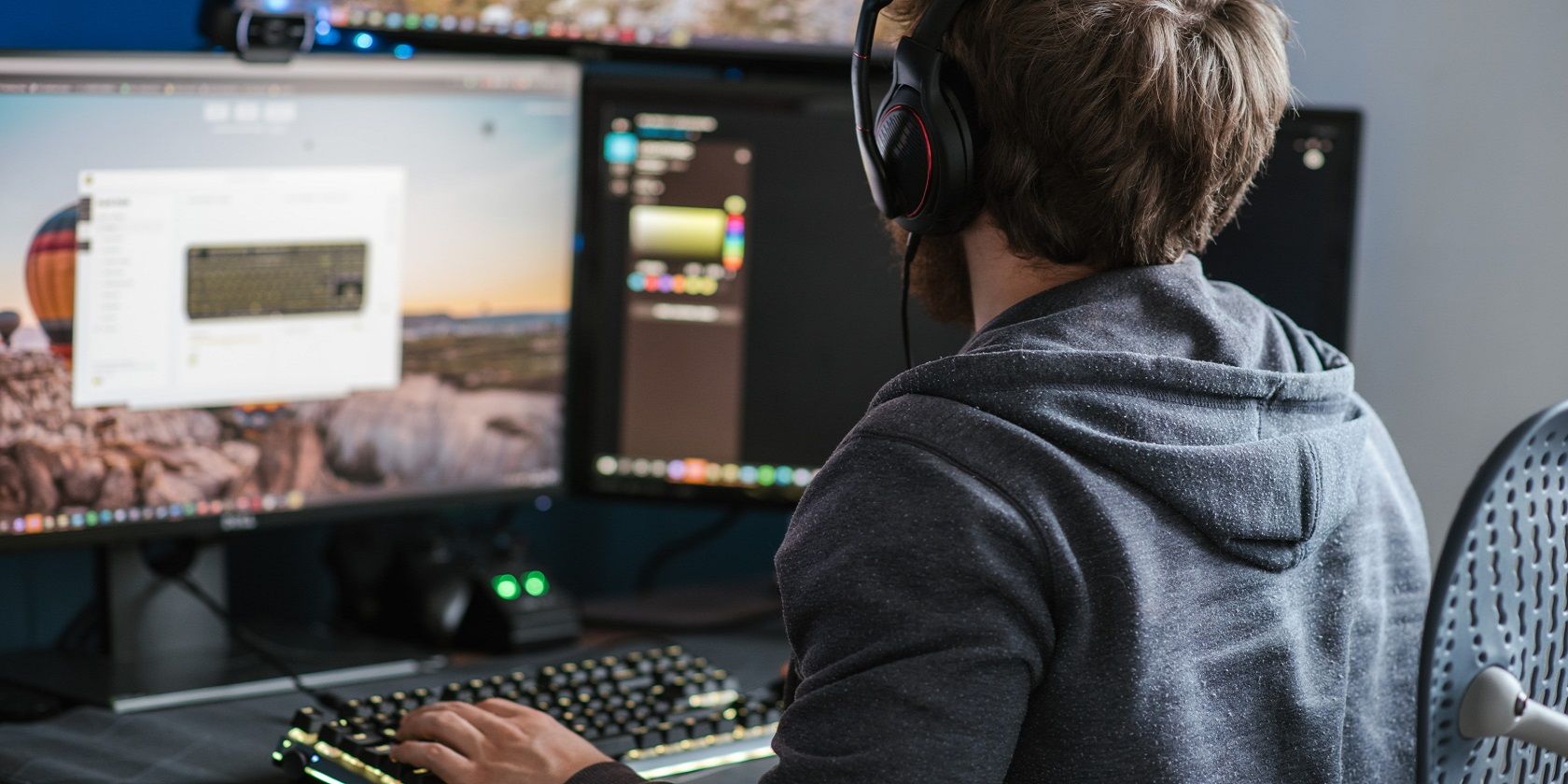
Solving the Dilemma of a Non-Charging Plugged In Microsoft Surface

How to Fix Surface Device Unplugged but Won’t Charge Problem: Solved
Surface plugged in not charging ? You’re certainly not the only one to experience this issue. But don’t worry – it’s often quite easy to fix…
To Fix Surface Plugged In Not Charging
Fix 1: Force a shutdown and restart your Surface
This plugged in, not charging issue may only be a glitch which can be easily fixed by forcing a shutdown and restart your Surface.
To do so:
- Long press the power button for a full 10 secondsto power off your Surface .

- Press the power button to turn on your Surface.
- Charge Surface again to see if theplugged in, not charging problem has been resolved. If yes, then great! But if the message still pops up, you should try Fix 2 , below.
Fix 2: Update your battery driver
This problem may also occur if you have the wrong or outdated battery driver on your Surface notebook. So you should update your battery driver to see if it fixes the issue. If you don’t have the time, patience or computer skills to update the battery driver manually, you can do it automatically with Driver Easy .
Driver Easy will automatically recognize your system and find the correct drivers for it. You don’t need to know exactly what system your computer is running, you don’t need to risk downloading and installing the wrong driver, and you don’t need to worry about making a mistake when installing.Driver Easy handles it all.
You can update your drivers automatically with either the FREE or the Pro version of Driver Easy. But with the Pro version it takes just 2 clicks:
- Download and install Driver Easy.
- Run Driver Easy and click the Scan Now button. Driver Easy will then scan your computer and detect any problem drivers.

- Click Update All to automatically download and install the correct version of all the drivers that are missing or out of date on your system (this requires the Pro version – you’ll be prompted to upgrade when you clickUpdate All ).

You can also clickUpdate to do it for free if you like, but it’s partly manual.
4. Restart your computer and hopefully theSurface plugged in, not charging problem has been resolved.
How have the methods above helped you with the troubleshooting? Do you have any ideas or tips to share with us? Drop a comment below and let us know your thoughts.
Also read:
- [New] 2024 Approved Compreranium Unpacking Apeaksoft Screen Tech, 2023 Edition
- 2024 Approved Shortcut to Success The Top 5 YouTube Link Trimming Apps
- Apple's Edge in AI and Tech: Strategies for Triumph Over Competitors at WWDC 2Cuybcef-2024 - The Expert Analysis on ZDNET
- Comprehensive Solutions: Restoring Ethernet Network Functionality in Windows 11/7
- Engaging with Jujutsu Kaisen Fans Through TikTok Challenges for 2024
- Fixing the Slow Download Problem in League of Legends Once and For All!
- In 2024, 11 Tips for Facebook Video Marketing to Drive More Traffic
- New Unlock Final Cut Pro at a Steal Explore Student Discounts
- Solve Your Tablet's Touchscreen Troubles with These 8 Proven Tips
- The Ultimate Fix Guide for Navigating Through 'Error Code: 0X80004005'
- Top Techniques for Maintaining Fast and Efficient Computer Performance by YL Software
- Troubleshooting Steps for Resolving Ethernet Connectivity Problems in Windows 11 and 7
- Troubleshooting Tips: Resolving 'Internet Explorer Not Responding' Issues
- Ultimate Guide: Resolving the Blue Screen Error on Your Device
- Title: Solving the Dilemma of a Non-Charging Plugged In Microsoft Surface
- Author: Anthony
- Created at : 2025-02-28 16:47:50
- Updated at : 2025-03-05 17:37:48
- Link: https://win-howtos.techidaily.com/solving-the-dilemma-of-a-non-charging-plugged-in-microsoft-surface/
- License: This work is licensed under CC BY-NC-SA 4.0.


