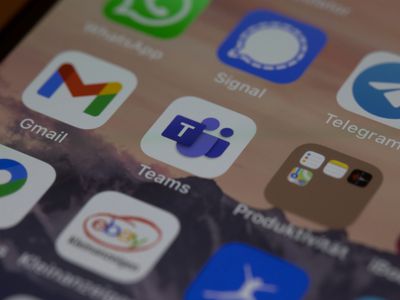
Solving Common Issues with Non-Responsive 'At Sign' Functionality

ASUS Laptop Issues? Here’s a Solution for Non-Responsive Fn Keys
When the hot keys on your ASUS notebook lose their functions, you can’t use them properly. If the hotkeys on your ASUS laptop stop working, in this post you will find the solutions, which apply to Windows 10, 7, 8, 8.1, XP & Vista.
Solution 1: Open HControl.exe file
Navigate to C:\Program Files (x86)\ASUS\ATK Package\ATK Hotkey\Hcontrol.exe . Then PressEnter key. This is the easiest solution. Try it and see if the problem resolves.
Solution 2: Repair ASUS Hotkey Application
Follow the steps below:
1. Go toControl Panel ->Programs and Features .
2. Find and locate the program “ATK Package ” from the list.
3. Right-click on it andRepair on the context menu.
4. Restart your PC for the change to take effect.
Solution 3: Update the Drivers
If solution 1 and solution 2 don’t work for you, try updating the hotkey drivers. If you don’t have time, patience, or computer skills to update the drivers manually, you can do it automatically with Driver Easy .
Driver Easy will automatically recognize your system and find the correct drivers for it. You don’t need to know exactly what system your computer is running, you don’t need to risk downloading and installing the wrong driver, and you don’t need to worry about making a mistake when installing.
You can update your drivers automatically with either the FREE or the Pro version of Driver Easy. But with the Pro version, it takes just 2 clicks (and you get full support and a 30-day money-back guarantee):
Download and install Driver Easy.
Run Driver Easy and click Scan Now button. Driver Easy will then scan your computer and detect any problem drivers.

- Click the Update button next to the Asus hot key driver to automatically download and install the correct version of this driver (you can do this with the FREE version). Or click Update All to automatically download and install the correct version of all the drivers that are missing or out of date on your system (this requires the Pro version – you’ll be prompted to upgrade when you click Update All).

After trying the solutions above, your hotkeys should work again.
Also read:
- [New] 2024 Approved Creating Professional Gameplay Archives with FBX
- [New] In 2024, Lightweight Realities Google’s Cardboard and Samsung Gear VR
- [New] Master the Art of Time Extension Creating Stunningly Slow-Mo Video Online for 2024
- [Updated] Enhance Conversations with Custom WhatsApp Ringtones
- [Updated] Tweet Titans Social Network’s 10 Most Shared Posts for 2024
- AACファイルを無料MP3へ自動変換: Movaviオンラインサービス
- Boost Productivity: Harness Windows' Smart Launcher Techniques
- Conversione Gratuita Da AAC Ad MPEG Online - Tutorial Di Movavi
- Decoding Xbox Hardware Protection
- Effortless Guide: Transforming MKV Videos Into MP4 Format Using Your Mac
- Gratis AIF Naar MP3 Konverter - Professioneel Onderhoud Van Je Musik Online
- In 2024, Can I Bypass a Forgotten Phone Password Of Xiaomi Redmi K70 Pro?
- Solved Bad and Corrupt Videos that won't Play on Poco M6 Pro 4G
- 권장: 웹 페이지에서 자연스럽고 무료로 FLV, 3GP 형식 전환 - Movavi
- Title: Solving Common Issues with Non-Responsive 'At Sign' Functionality
- Author: Anthony
- Created at : 2025-01-23 16:50:34
- Updated at : 2025-01-25 16:21:36
- Link: https://win-howtos.techidaily.com/solving-common-issues-with-non-responsive-at-sign-functionality/
- License: This work is licensed under CC BY-NC-SA 4.0.