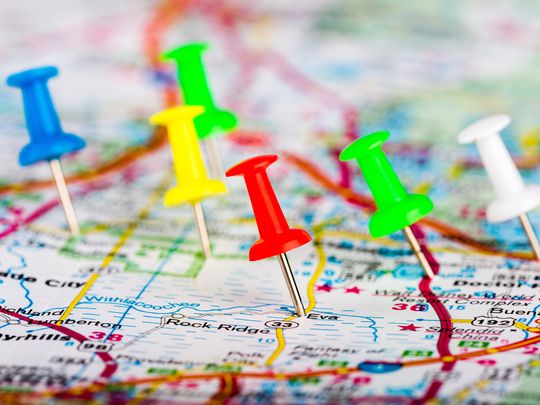
Solutions for 'Google Chrome Has Stopped Working' Errors

Expert Tips for Overcoming Monitor Resolution Adjustment Hurdles – Now Solved

It should have been another marvelous gaming day. But when you start your game as usual, it doesn’t go fine as before. Instead, you’re seeing a pop-up error saying:
Couldn’t switch to requested monitor resolution
Probably you reboot your game to see if the error is gone, but unluckily, the error is still there.
Don’t be worried. Many players has this same error with you. What’s more, it’s a not that hard and irritating problem to solve. This small guide is covering two quick, easy but effective methods you can try to fix the problem.
Read on this page and follow the steps:
Disclaimer: This post includes affiliate links
If you click on a link and make a purchase, I may receive a commission at no extra cost to you.
Method 1: Disable the full screen optimization of your game application
This error happens mostly due to the automatic full screen optimization. You can solve it by easily disable the full screen optimization.
To do that, please follow these easy steps:
- Locate the**.exe** file of your game application or the game platform application, like Steam.
Note: If you’re not sure where exactly the application .exe file is, follow this to locate it:
Type the application name with .exe in the search box of your desktop, and thenright-click the name from the result to select Open file location .

- Right-click on your game .exe file and select Properties .

- Tick on Disable fullscreen optimizations under the Compatibility pane. Then click Apply > OK .

- Relaunch your game application to see if it works.
Method 2: Update your graphics card driver
This error could be also cause by an outdated, corrupted or missing graphics card driver. You can solve it through updating your graphics card driver. What’s more,for the best gaming performance , you should keep your device driver, especially the graphics card driver up-to-date.
There are two ways you can get the right drivers for your graphics card: manually or automatically.
Manual driver update – You can update your graphics card driver manually by going to the manufacturer’s website for graphics card, like NVIDIA ,AMD ,Intel , and searching for the most recent correct driver for your graphics card model. Be sure to choose only drivers that are compatible with your variant of Windows operating system.
Automatic driver update – If you don’t have the time, patience or computer skills to update your graphics card driver manually, you can, instead, do it automatically with Driver Easy . Driver Easy will automatically recognize your system and find the correct drivers for your exact graphics card and your variant of Windows 10, and it will download and install them correctly:
Download and install Driver Easy.
Run Driver Easy and click the Scan Now button. Driver Easy will then scan your computer and detect any problem drivers.

- Click the Update button next to the flagged graphics card driver to automatically download and install the correct version of that driver (you can do this with the FREE version).
Or click Update All to automatically download and install the correct version of all the drivers that are missing or out of date on your system. (This requires the Pro version which comes with full support and a 30-day money back guarantee. You’ll be prompted to upgrade when you click Update All.)

- Restart your computer to make the new driver take effect, and relaunch your game to see if it works now.
Also read:
- [New] Keep It Legal How to Convert YouTube to MP4 Safely
- [Updated] In 2024, Legal FB Audio Hoarder (LFAH)
- [Updated] In 2024, Top Editors for YouTube' Writers and Creators - All Free!
- AI-Powered Name Ideas for Standout Podcast Titles for 2024
- Easy Fixes for the Common 'Steam Disk Write Error'
- Elevate Your FreeFire Presence with Top Tips and Tricks
- Enhance Video Engagement Pinnacle Techniques in Zoom Editing for 2024
- In 2024, Finding the Ideal Soundtrack for Unboxing Content
- Resolve Your PC's Unwanted Sleeps: Simple Fixes Revealed!
- Resolving Minecraft Mojang Error Code #5
- Smarter Mac Performance: Unveil Stellar’s Tool
- Troubleshooting Skype Microphone Malfunctions – Successful Fixes and Tips
- Updating Your Computer's Hardware Driver: A Step-by-Step Guide by YL Computing
- Title: Solutions for 'Google Chrome Has Stopped Working' Errors
- Author: Anthony
- Created at : 2025-02-28 19:34:25
- Updated at : 2025-03-05 17:30:46
- Link: https://win-howtos.techidaily.com/solutions-for-google-chrome-has-stopped-working-errors/
- License: This work is licensed under CC BY-NC-SA 4.0.