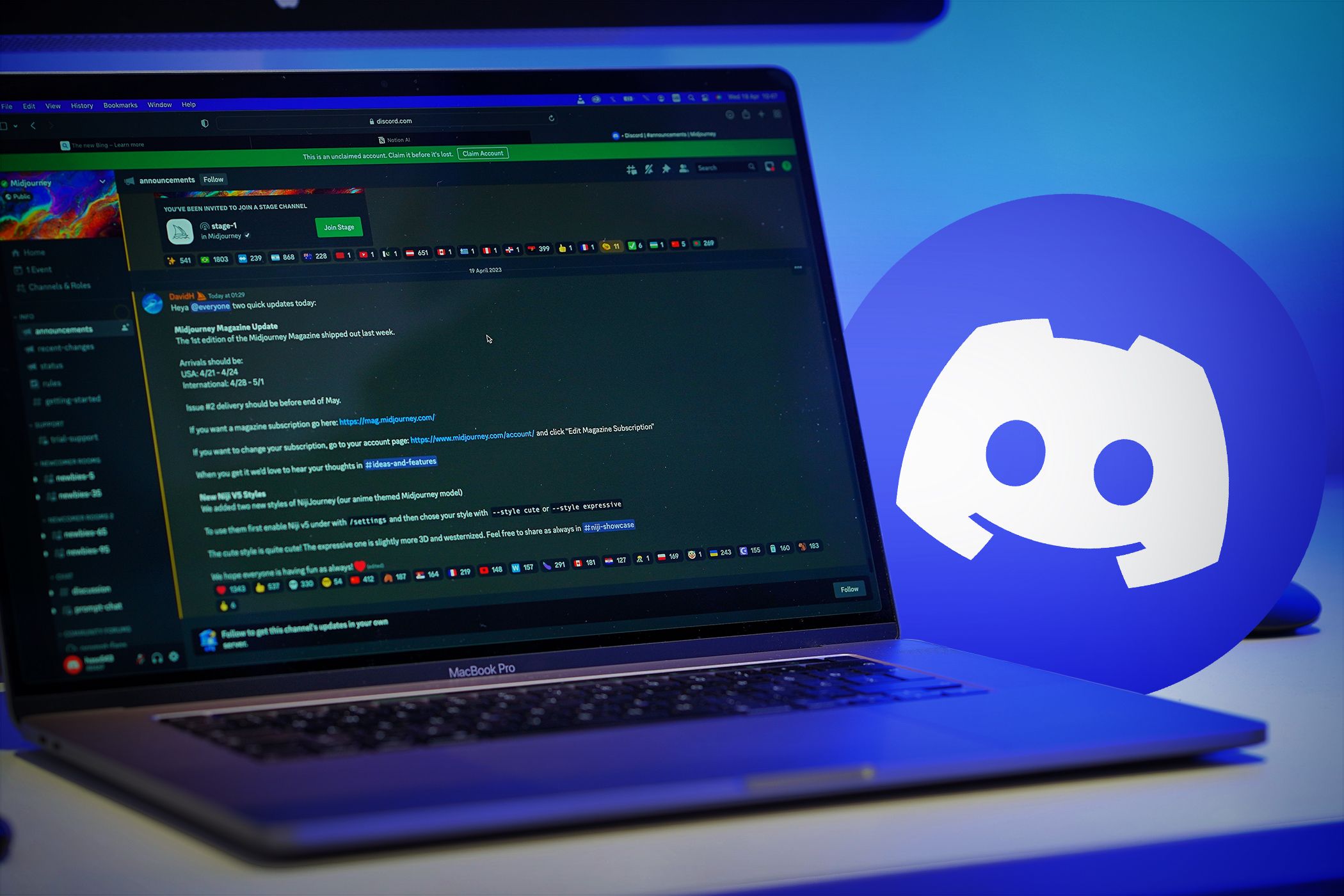
Smooth Setup: Resolving Microsoft Wireless Display Connectivity Errors in Windows 11

Microsoft Wireless Screen Projector Connectivity Woes on Windows 10? Here’s the Solution
 If you’re trying to s hare what’s on your tablet, laptop or smartphone on HDTV with Microsoft wireless display adapter, but it fails, you’re not alone. Don’t give up hope, you can fix it with this guide. Read along to see how to fix Microsoft Wireless Display Adapter won’t connect to your Windows 10.
If you’re trying to s hare what’s on your tablet, laptop or smartphone on HDTV with Microsoft wireless display adapter, but it fails, you’re not alone. Don’t give up hope, you can fix it with this guide. Read along to see how to fix Microsoft Wireless Display Adapter won’t connect to your Windows 10.
Fixes for Microsoft wireless display adapter not connecting
- Reset your display adapter
- Reinstall your graphics card driver
- Make sure the 2.4GHz wireless frequency band is enabled
Method 1: Reset your display adapter
- Press and hold the reset button of your adapter for around 10 seconds.
 2) When you see the “Ready to connect” message, open Action Center from the taskbar and clickConnect.
2) When you see the “Ready to connect” message, open Action Center from the taskbar and clickConnect. 3) Choose Microsoft Wireless Display Adapter from the displays list. Then check if the adapter could work.
3) Choose Microsoft Wireless Display Adapter from the displays list. Then check if the adapter could work.
Method 2: Reinstall your graphics card driver
This problem could be also caused by an old or incorrect graphics card driver. Go with the following steps to reinstall your graphics card driver:1) On your keyboard, press the Windows logo key  and X at the same time to invoke the quick-access menu.2) ClickDevice Manager.
and X at the same time to invoke the quick-access menu.2) ClickDevice Manager.

- Right-click on your graphics card driver in Display adapters and click Uninstall device.
 4) Download the latest driver for the graphics card from your computer manufacturer’s website.
4) Download the latest driver for the graphics card from your computer manufacturer’s website.
Or
If you’re not confident playing around with drivers manually, you can do it automatically with Driver Easy . It’s a driver tool that detects, downloads and (if you go Pro) installs any driver updates your computer needs all automatically. To install your tablet drivers with Driver Easy, just click the Scan Now button, then when it detects the drivers you need to update, click Update . The correct drivers will be downloaded, and you can install them – either manually through Windows or all automatically with Driver Easy Pro .  5) Restart your computer and re-connect your wireless display adapter to see if it works.
5) Restart your computer and re-connect your wireless display adapter to see if it works.
Method 3: Make sure the 2.4GHz wireless frequency band is enabled
- On your keyboard, press the Windows logo key
 and X at the same time to invoke the quick-access menu.2) ClickDevice Manager.
and X at the same time to invoke the quick-access menu.2) ClickDevice Manager. 3) Right-click on your network adapterinNetwork adapters, here we take Marvell AVASTAR Wireless-AC Network Controlleras the example. Go on to clickProperties.
3) Right-click on your network adapterinNetwork adapters, here we take Marvell AVASTAR Wireless-AC Network Controlleras the example. Go on to clickProperties. 3) Click Band in Advanced. Then set it to Auto and click OK.
3) Click Band in Advanced. Then set it to Auto and click OK. 4) Check if your adapter could work now.
4) Check if your adapter could work now.
Also read:
- [New] In 2024, Behind the Scenes with YouTube's Payment Policies for Creators
- [Updated] In 2024, Capturing the Essence Cinematic Techniques at Their Best
- 「YouTubeで聴いた曲をダウンロードするシンプル2コツ」
- Get the Latest HP OfficeJet Pro 8740 Drivers for Seamless Printing on Windows 11, 10 & 8
- In 2024, Why is iPogo not working On Tecno Phantom V Flip? Fixed | Dr.fone
- Quick Solutions for When You Can't Find d3dx9_33.dll on Your Computer
- Rectifying Discrepancies of Installed Games on Steam
- The Top Reason We Regret Switching to iPhone's Latest OS Update: A Common Dilemma Explained
- WMAからMP3への無料変換ツールトップ8推薦 - 優れた品質
- WMAファイルからWAV形式への正しい変換方法
- YouTube動画組み合わせ手順:2つの効果的な方法
- パラパラ映像制作入門 - PC上による写真コラージュ動画の手引き
- ビデオ会議を撮影するための手っ取り早いPCとスマートフォン向けガイド
- Title: Smooth Setup: Resolving Microsoft Wireless Display Connectivity Errors in Windows 11
- Author: Anthony
- Created at : 2025-01-23 16:13:45
- Updated at : 2025-01-25 16:02:24
- Link: https://win-howtos.techidaily.com/smooth-setup-resolving-microsoft-wireless-display-connectivity-errors-in-windows-11/
- License: This work is licensed under CC BY-NC-SA 4.0.
 2) When you see the “Ready to connect” message, open Action Center from the taskbar and clickConnect.
2) When you see the “Ready to connect” message, open Action Center from the taskbar and clickConnect. 3) Choose Microsoft Wireless Display Adapter from the displays list. Then check if the adapter could work.
3) Choose Microsoft Wireless Display Adapter from the displays list. Then check if the adapter could work. 4) Download the latest driver for the graphics card from your computer manufacturer’s website.
4) Download the latest driver for the graphics card from your computer manufacturer’s website. 3) Click Band in Advanced. Then set it to Auto and click OK.
3) Click Band in Advanced. Then set it to Auto and click OK. 4) Check if your adapter could work now.
4) Check if your adapter could work now.