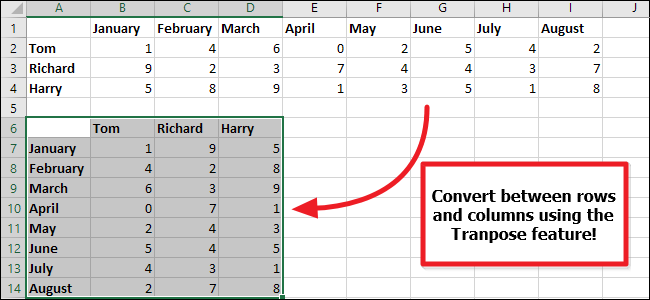
Simple Techniques for Transposing Rows Into Columns in Microsoft Excel

Simple Techniques for Transposing Rows Into Columns in Microsoft Excel
You’ve set up a worksheet, when you realize it would look better if the rows and columns were reversed. There’s no need to re-enter all that data. Just use Excel’s Transpose feature.
Select the cells containing the headings and data you want to transpose.
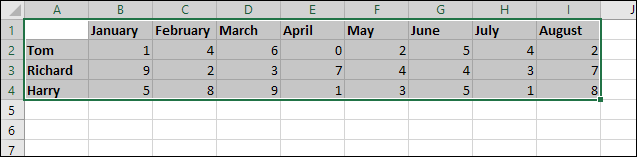
Click the “Copy” button or press Ctrl+C to copy the selected cells.
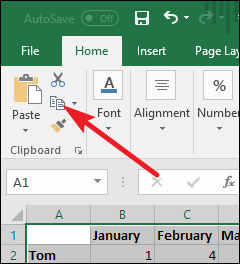
Click a blank cell where you want to copy the transposed data. The cell you select becomes the top, left corner of whatever you’re copying.
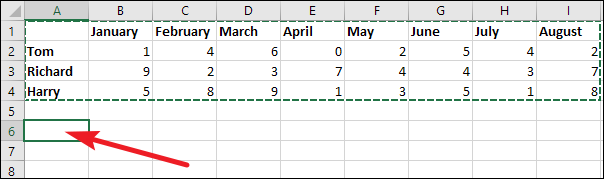
Click the down arrow under the “Paste” button, and then click the “Transpose” button on the dropdown menu.
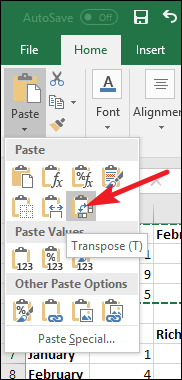
Just like that, your rows become columns and your columns become rows—complete with any formatting you’d already applied to the original selection.
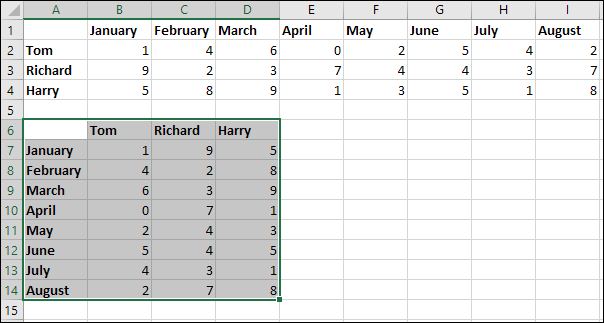
Note that your original, pre-transposed data still exists. You can select those cells again, and delete them if you want.
It’s a quick trick, but it sure is a lot quicker and easier than retyping all your data and formatting those rows again.
Also read:
- [Fixed] This Device Is Not Present (Code 24) - Windows 11, 8 or 7
- [New] 2024 Approved Broadcasting Solo YouTube Live From Your Smartphone
- [Solved] Spacebar Not Working on Windows 10
- [Updated] In 2024, Strategies to Skyrocket Your FB Video Ad Impact
- 2024 Approved GoPro Face-Off Max 360 vs Hero 11
- Bypass the Barrier: Effective Remedies for Error Code #a00f4292 on Windows Devices
- Clearing the Air on AI Bot Fallacies - Top 9 Dissected
- Conversione Facile E Veloce: Cambia Formato Dei Video Da WEBM a WMV Senza Costi Sul Sito GratisWMV.com - Guida Completa - Movavi
- Fix Video Controller Driver Issue in Windows 10. Easily
- From Undiscovered to Famous The SEO Playbook for Your Podcast
- How To Fix The Infamous Unrecoverable Error In DirectX - Solutions Explained
- How To Repair Apple iPhone 12 System? | Dr.fone
- Resolving the Dreaded Twitch Error 4000: A Step-by-Step Guide
- Resolving Unwanted Screen Wobble Issues on Windows 10 Machines
- Solving the Issue: Repairing a Non-Functional Webcam on an HP Laptop Running Windows 11
- Ultimate Guide: Troubleshooting and Solving Black Ops 4 Critical Glitches
- Wie Man Daten Aus Einer Vireninfizierten Datei Wiederherstellt, Die Mit Einem USB-Stick Übertragen Wurde
- Title: Simple Techniques for Transposing Rows Into Columns in Microsoft Excel
- Author: Anthony
- Created at : 2025-01-24 18:38:31
- Updated at : 2025-01-25 16:14:47
- Link: https://win-howtos.techidaily.com/simple-techniques-for-transposing-rows-into-columns-in-microsoft-excel/
- License: This work is licensed under CC BY-NC-SA 4.0.