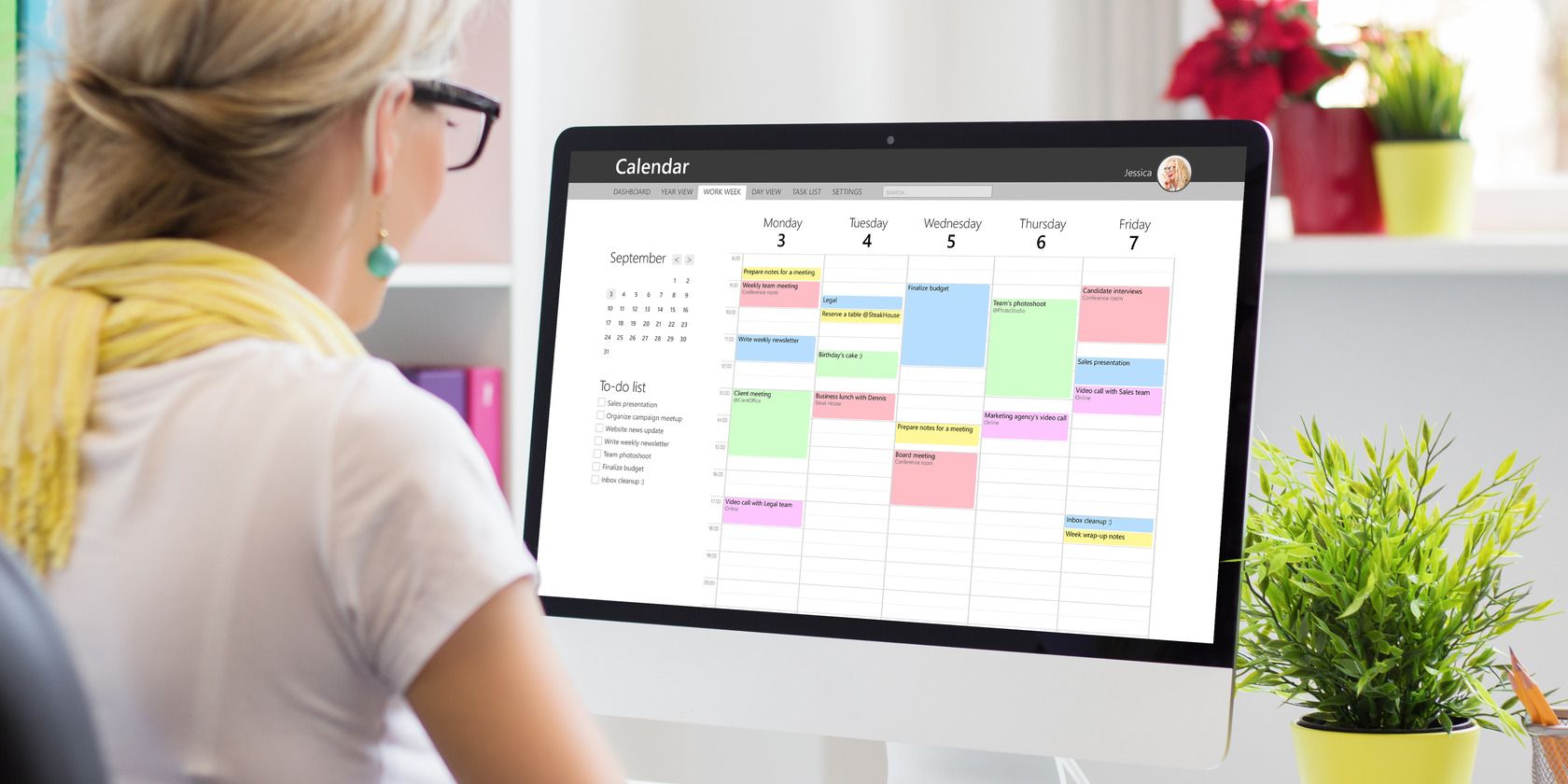
Simple Solutions to Get Your AMD Catalyst Control Center Running Smoothly Again

How to Repair a Malfunctioning Steam Client Launcher - Expert Solutions Inside

Many Steam users are having an issue with their Steam client. They get an error “Steam Client Bootstrapper has stopped working ” when they’re trying to log in. They can’t use the client or play their games on the platform because of this error. This is a very annoying issue.
But don’t worry. The following are a few methods that have helped many Steam users get rid of the error.
Try these fixes
You don’t have to try them all; just work your way down the list until you find the one that works for you.
- Run your Steam client in compatibility mode
- Temporarily disable your antivirus
- Update your device drivers
Method 1: Run your Steam client in compatibility mode
Your Steam client may not be working well because of compatibility issues. And you should change the compatibility mode setting for your Steam client.
1) OpenFile Explorer (press theWindows logo key andE on your keyboard at the same time), then go to where you’ve installed your Steam (the default location is C:\Program Files (x86)\Steam\ ).
2) Right clickSteam (orSteam.exe ) and then clickProperties .

3) Click theCompatibility tab, checkRun this program in compatibility mode , and then clickOK .

4) Double clickSteam (orSteam.exe ) to run the Steam client. If this method works for you, you won’t see this error again.
Method 2: Temporarily disable your antivirus
Your Steam error is sometimes caused by interference from antivirus software. To see if that’s the problem for you, temporarily disable your antivirus and check if the problem persists. (Consult your antivirus documentation for instructions on disabling it.)
If this resolves your problem, contact the vendor of your antivirus software and ask them for advice, or install a different antivirus solution.
Be extra careful about what sites you visit, what emails you open and what files you download when your antivirus is disabled.
Method 3: Update your device drivers
You may get this error because you’re using a wrong driver or it’s out of date. You should update your driver and see if this fixes your error. If you don’t have the time, patience or skills to update your driver manually, you can do it automatically with Driver Easy .
Driver Easy will automatically recognize your system and find the correct drivers for it. You don’t need to know exactly what system your computer is running, you don’t need to be troubled by the wrong driver you would be downloading , and you don’t need to worry about making a mistake when installing.
You can download and install your drivers by using either Free or Pro version of Driver Easy. But with the Pro version it takes only 2 clicks (and you get full support and a 30-day money back guarantee ):
1) Download and install Driver Easy .
2) Run Driver Easy and click the Scan Now button. Driver Easy will then scan your computer and detect any problem drivers.

3) Click the Update button next to each of your devices to download the latest and correct driver for it. You can also click the Update All button at the bottom right to automatically update all outdated or missing drivers on your computer (this requires the Pro version — you will be prompted to upgrade when you click Update All).

4) Restart your computer and run your Steam client. Then check to see if this method helps you get rid of your error.
Also read:
- [New] Enhancing Visual Appeal YouTube Images in Presentations for 2024
- [Updated] 5 Ways to Record Audio on Windows 10
- [Updated] Speech to Text for Media
- 2024 Approved The Future in Your Hands ScreenFlow's Role in MacOS Innovation
- Authors Recommended The Best Text Voice Generators for All Platforms
- Effortless Troubleshooting Tips for Non-Detectable USB Drives
- Eradicate Unwanted On-Screen Flashing: Ultimate Fixes for a Steady Point!
- Error Code 31 Woes? Comprehensive Guide to Troubleshoot and Repair It on Windows
- Experiencing Connectivity Issues? Try These 4 Solutions for DNS Problems
- Forgot Apple iPhone XS Backup Password? Heres What to Do
- Get the Newest Canon MG3022 Printer Driver Version Free
- How To Repair: Lenovo's Non-Working Mouse Pads for Various Windows Versions
- How to Resolve Windows Media Player Server Errors – Step-by-Step Solutions
- In 2024, How To Remove or Bypass Knox Enrollment Service On Realme C33 2023
- In 2024, The Top 5 Android Apps That Use Fingerprint Sensor to Lock Your Apps On Honor
- Memes for iPhone for 2024
- Quick Fixes to Get Your Windows 10 Spacebar Key Working Again
- Quick-Fix Guide: Overcoming 'Could Not Complete The Installation' In Windows
- Waking Up Woes? Master Fixes for Computer Auto-Sleep Troubles Today!
- Title: Simple Solutions to Get Your AMD Catalyst Control Center Running Smoothly Again
- Author: Anthony
- Created at : 2025-01-31 20:13:09
- Updated at : 2025-02-07 03:05:34
- Link: https://win-howtos.techidaily.com/simple-solutions-to-get-your-amd-catalyst-control-center-running-smoothly-again/
- License: This work is licensed under CC BY-NC-SA 4.0.