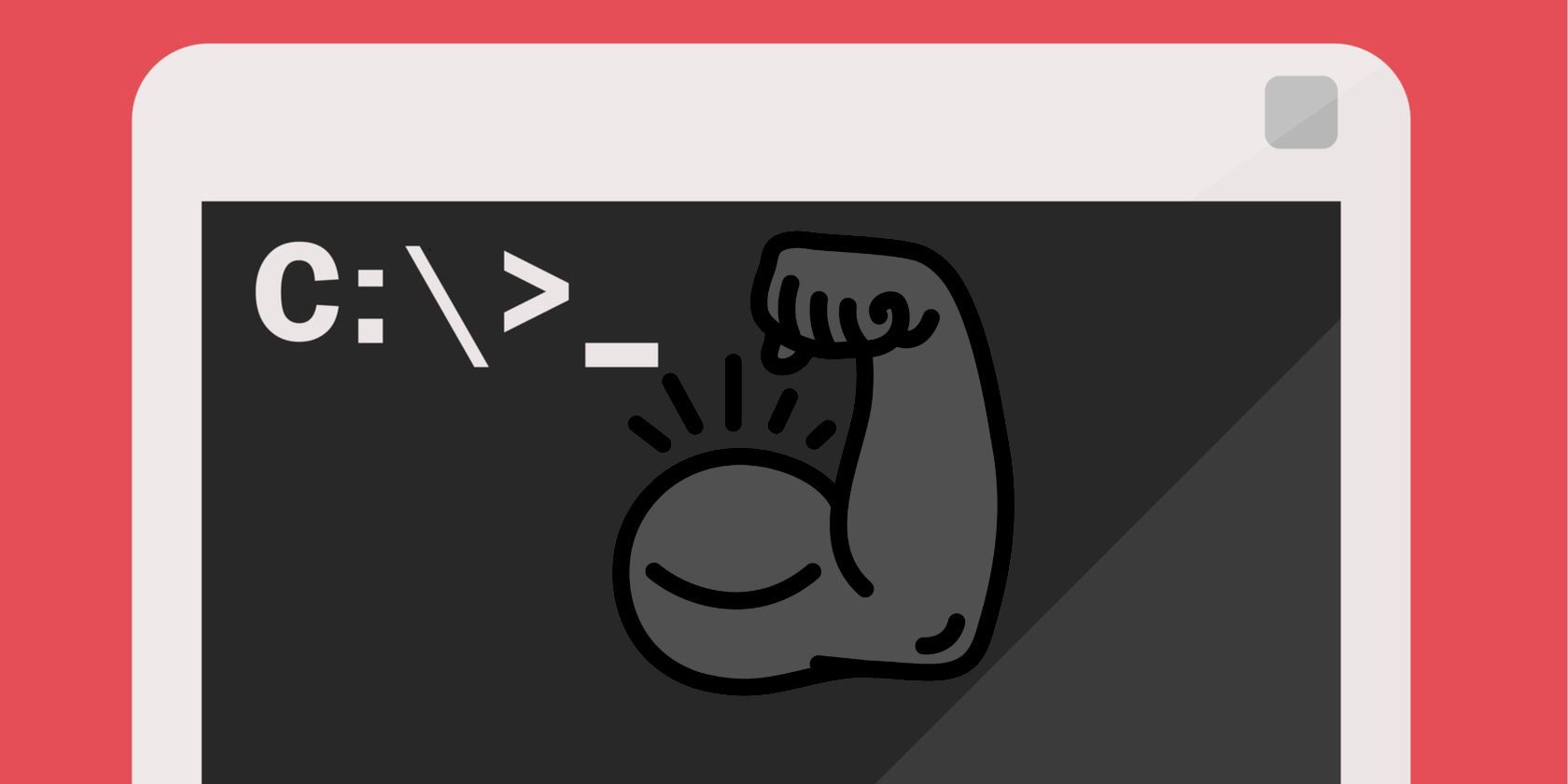
Reviving the Dell USB Interface: Step-by-Step Repair Instructions for Optimal Performance

Trouble with Server Connections? Here’s Your Step-by-Step Repair Manual
If you run into error “Unable to connect to the remote server”during scanning, try solutions here to fix the problem.

Solution 1: Restart Driver Easy
The problem can be caused by temporary disconnection from the server. When you run into this error, you can try to restart Driver Easy and see if the problem resolves.
Solution 2: Ping Checking
1. Press Win+R (Windows key and R key) combination to open the Run dialog box.
2. Type cmd in the run box. Click OK button.

3.
Type ping app1.drivereasy.com and press Enter button.
Typeping app.drivereasy.com and pressEnter button
If the ping command runs successfully, the Execute Ping results screen will display like following.

If the ping command does not run successfully, the Execute Ping results screens displays an error message. In this case, problem may be caused by the network problem. Run Driver Easy after a while to try again.
Solution 3: IE (Internet Explorer) Checking
1. Open Internet Explorer .
2. If IE cannot connect to the internet, click the Tools button on the right of the Address bar, then select Internet Options .

3. In the Connections tab in Internet options, click the LAN settings button.

4. In the Local Area Network (LAN) Settings window, check the box next to Automatically detect settings and click OK button.

Solution 4: Antivirus / Firewall/VPN Checking
Some AntiVirus, Firewall programs and VPN may block the connection between Driver Easy and the driver database server or driver download server.
If you are using any Antivirus or Firewall or VPN, please try to temporarily disable them and then try again.
If the problem could not be resolved or persists, please send us with further information using Driver Easy Feedback tool so we could assist you to resolve the problem.

The following information is required so we could locate the problem more exactly.
– The screenshot of the error message
If you are not sure how to take a screen shot, clickhere to learn how to take a screen shot.
– The screenshot of the ping result
Please refer toPing Checking above to get the ping result.
Also read:
- [Solved] Error: Set User Settings To Driver Failed
- [Updated] 2024 Approved Elevate Your Content Top 8 No-Cost Video Editing Software
- [Updated] In 2024, Building a Cohesive TikTok Ending Spectacle
- Beat Error 0X887A0006 in No Time! Step-by-Step Guide Awaits You
- Expertly Ranked: The Finest No-Cost Defrag Tools Available This July 2024
- For the Number 48:
- How to unlock iPhone 6 Plus without passcode
- In 2024, How to Unlock iPhone 6s Plus When We Dont Have Apple ID or Password?
- SOLVED: DirectX Device Creation Failed
- Strategies for Sourcing A-List Cinematography Experts for 2024
- The Ultimate Guide to Correcting 'Failed to Play' Video Issue (Error 224003)
- Troubleshooting Guide: Solving Microsoft Wireless Display Adapter Problems on Windows 10
- Troubleshooting Lenovo Mouse Pad Issues on Windows 11, 8 & 7 - Solutions Included
- Ultimate Guide from Nokia C32 FRP Bypass
- Ultimate guide to get the meltan box pokemon go For Apple iPhone 13 Pro Max | Dr.fone
- Understanding and Fixing the 'Semaphore Timed Out' Problem (Error 0X80070079)
- Title: Reviving the Dell USB Interface: Step-by-Step Repair Instructions for Optimal Performance
- Author: Anthony
- Created at : 2024-10-11 01:07:29
- Updated at : 2024-10-15 21:09:37
- Link: https://win-howtos.techidaily.com/reviving-the-dell-usb-interface-step-by-step-repair-instructions-for-optimal-performance/
- License: This work is licensed under CC BY-NC-SA 4.0.