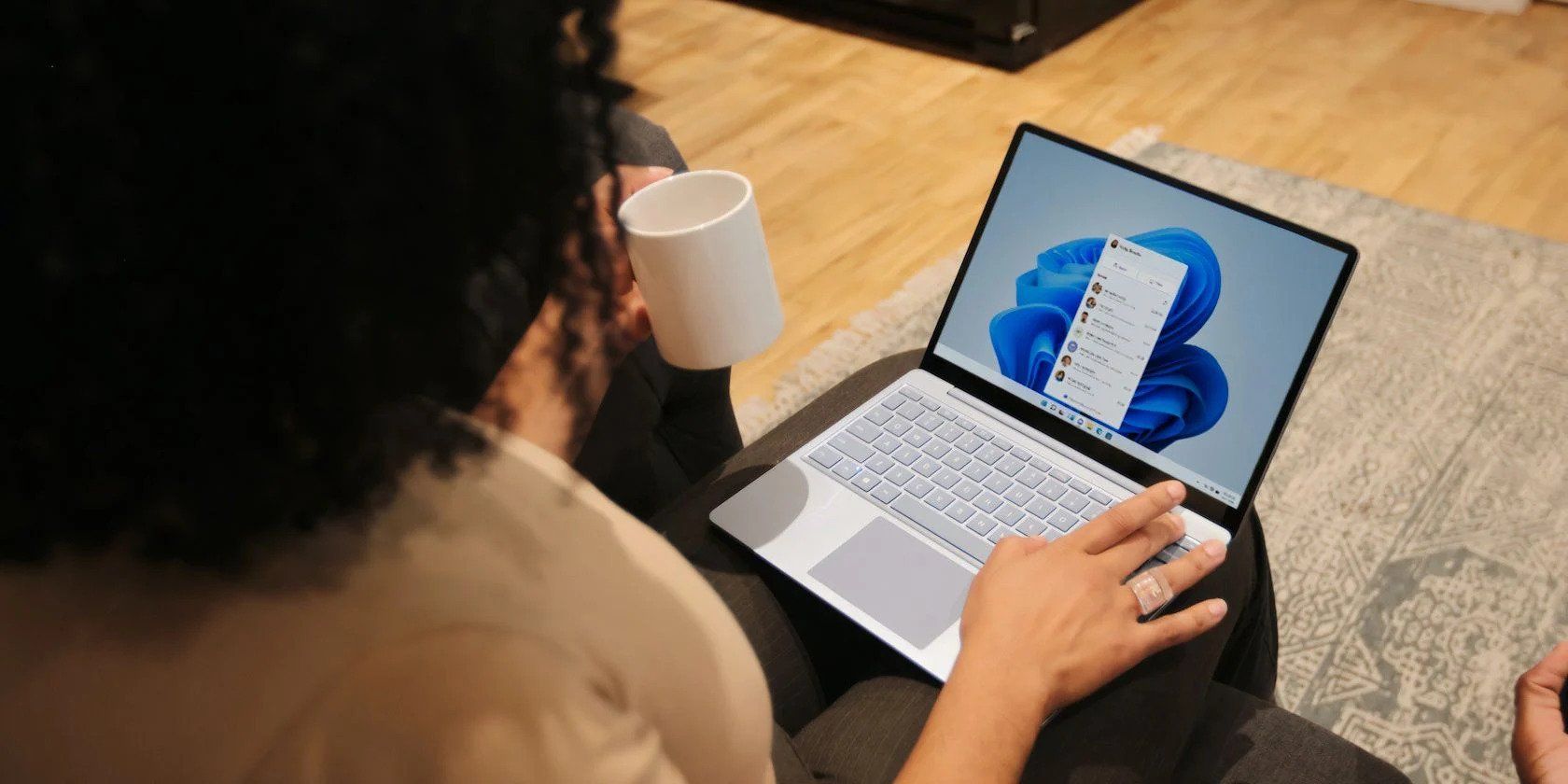
Revive Your Inbuilt Webcam: A Comprehensive Guide for Windows Users Facing Hardware Glitches

Comprehensive Guide: Resolve Windows Update Error 0X8024002E Once and For All

A lot of Windows 10 users have reported an error while trying to update their operating system. What usually happens is they fail to install their system updates, and an error code shows up on Windows Update that says “0x8024002e”.
If this is also happening to you, you’re no doubt very frustrated. But the good news is you should be able to fix it quite easily. We’ve put together some suggestions to help you fix the problem. Here are a few things you can try:
- Reset your Windows Update components
- Modify your Windows Update setting in the registry
- Perform a clean boot
Fix 1: Reset your Windows Update components
The Windows Update “0x8024002e” error code may occur because its components are corrupted. These components include the services and temporary files and folders associated with Windows Update. You can try resetting these components and see if this fixes your problem.
To reset these components:
- Press theWindows logo key andR on your keyboard at the same time to invoke the Run box.
- Type “cmd” in the Run box, then, on your keyboard, press theCtrl ,Shift andEnter keys at the same time.

- If prompted, clickYes .
- In Command Prompt, type the following lines of command and pressEnter on your keyboard after typing each:
net stop bits
net stop wuauserv
net stop appidsvc
net stop cryptsvc
- Type these lines of command and pressEnter after typing each in Command Prompt:
ren %systemroot%\softwaredistribution softwaredistribution.old
ren %systemroot%\system32\catroot2 catroot2.old
- In Command Prompt, type these commands and pressEnter after each:
net start bits
net start wuauserv
net start appidsvc
net start cryptsvc
- Try updating your system with Windows Update, and see if the 0x8024002e error is gone.
If it is, then you’ve solved your problem. But if not, you may need to…
Fix 2: Modify your Windows setting in the registry
This issue can also be fixes by adjusting a Windows Update setting in the registry. Here is how:
You may experience serious problems if you don’t modify your registry properly. So be careful for what you’re doing in registry. And in case anything goes wrong, you can back up your registry, which you’ll know how by going through the steps below.
- Press theWindows logo key andR on your keyboard at the same time to invoke the Run box.
- Type “regedit” in the Run box and pressEnter on your keyboard.

- If prompted, clickYes .
- On the Registry Editor, clickFile , then selectExport .

- Select_a place to save your backup copy_ , then clickSave to save the backup.

6. Wait for the export process to be complete.
- Go to HKEY_LOCAL_MACHINE\Software\Policies\Microsoft\Windows\WindowsUpdate .

- Double clickDisableWindowsUpdateAccess .

9. Change thevalue data to0 , then clickOK .
Now try running Windows Update. If the steps above worked for you, you won’t see the “0x8024002e” error there.
Fix 3: Perform a clean boot
Your 0x8024002e error can be caused by software conflicts. And to see if that’s the case for you, you can try performing a clean boot, disabling all non-essential services and startup programs. Then see if the error is gone.
To do so:
- Press theWindows log key andR on your keyboard to invoke the Run dialog.
- Type “msconfig ” and pressEnter on your keyboard.

- Click theServices tab. Then checkHide all Microsoft services (FIRST ) and clickDisable all . After that, clickOK .

- Click theStartup tab, then clickOpen Task Manager .

- Right clickeach enabled Startup item , then clickDisable . After that, close Task Manager.

- ClickOK .
- ClickRestart .

- Run Windows Update and see if the “0x8024002e” error occurs. If not, proceed to thenext step to find out the application or service that causes trouble.Otherwise skip all the steps below and tryother methods .
- Press theWindows log key andR on your keyboard. Then type “msconfig ” and pressEnter on your keyboard.

- Click theServices tab. CheckHide all Microsoft services . Thenenable any disabled service (byselecting its checkbox ) and clickOK .

- ClickRestart .

12. Check to see if the update error occurs. If it doesn’t, repeat step9 to 11 until you find out the service that causes the issue. If none of these services is the culprit, try the steps below.
If there’s any service that brings up the 0x8024002e error, you should do some research on the Internet to see what program is this service related to. Then contact the vendor of this program or your system for advice, or use an alternative solution.
13. Press theWindows log key andR on your keyboard. Then type “msconfig ” and pressEnter on your keyboard.
14. Click theStartup tab, then clickOpen Task Manager .
- Right clickone (only) disabled Startup item , then clickEnable . After that, close Task Manager.

- ClickOK and then clickRestart .

- Check to see if the error occurs. If it doesn’t, repeat step13 to 16 until you find out the startup item that causes the issue.
If there’s any startup item that causes the 0x8024002e error, you should see what program is this item related to. Then contact the vendor of this program or your system for advice, or use an alternative solution.
Hopefully one of the fixes above helped you fix your 0x8024002e error on Windows Update. If you have any questions or suggestions, you’re more than welcome to leave us a comment below.
Also read:
- [New] 2024 Approved Infographic Premier FIFA Videos Popularity Spotlight
- [New] 2024 Approved Pro-Level Snapshot Techniques Maximizing Zoomed Photo and Video Experience
- [New] IPad Users Create Professional Time-Lapse Videos for 2024
- [Updated] Elevate Your Images with Gorgeous Mosaics for 2024
- [Updated] In 2024, Harness the Power of YouTube Shorts Expert Filming and Editing Techniques
- 2024 Approved StreamMastery 101 The Beginner's Path to Livestrancing Podcasts
- Enhanced Audio Experience in Forza Horizon 4 - Fixes for Previous Sound Problems
- Expert Advice: Correcting HP Laptop Camera Malfunctions on a Windows 10 Device
- Expert Tips for Repairing Camera Problems in Lenovo Notebook PCs
- Fixing the Detection Issue: WD My Passport Ultra and Windows Compatibility Woes
- Get Lenovo's Unresponsive Mouse Pad Up and Running in Windows OS (Windows 7, 8 & 11)
- In 2024, Rise Above the Norm Expert Tips for Broadcasting Spherical Content on Youtube
- Overcoming Connectivity Woes: Expert Tips for When Your USB Mouse Fails to Work
- Overcoming Pairing Challenges: Fixing Unresponsive PC-Connected Bluetooth Keyboards
- Rainbow Six Extraction - Troubleshooting Steps for a Smooth PC Gaming Experience
- Solving Corrupted File Issues on Your PC with Windows 11: A Comprehensive Fixer's Guide
- Ultimate guide to get the meltan box pokemon go For Xiaomi Redmi Note 12 Pro 4G | Dr.fone
- Updating Drivers to Fix Fortnite's Unsupported Graphic Card Error in Windows
- You Can't Control the Soul | Free Book
- Title: Revive Your Inbuilt Webcam: A Comprehensive Guide for Windows Users Facing Hardware Glitches
- Author: Anthony
- Created at : 2025-01-12 20:16:18
- Updated at : 2025-01-19 18:18:23
- Link: https://win-howtos.techidaily.com/revive-your-inbuilt-webcam-a-comprehensive-guide-for-windows-users-facing-hardware-glitches/
- License: This work is licensed under CC BY-NC-SA 4.0.






