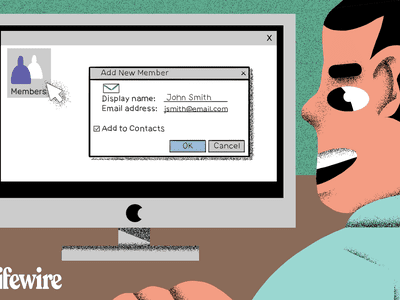
Revive Your Dell's Dead USB Port: Step-by-Step Fixes

Step-by-Step Guide to Restore Lost Devices in Overwatch - Quick Resolution Tips

ManyOverwatch players have reported that they’ve got an extremely frustrating issue with their game: When they are playing Overwatch, their screen suddenly goes back and their game crashes. Then an error pops up and tells them “Your rendering device has been lost! “
If you’ve also got this error, you may be mad now. You can’t play your game. And you’re losing your SR because of this error. And you may be trying hard to find a solution.
But don’t panic. It’s possible to fix this error. The following are methods you can try. You don’t have to try them all; just work your way down the list until you find the one that works for you.
- Closing background applications
- Reset the clock speed settings of your hardware components
- Make sure the Superfetch service is enabled
- Update your device drivers
- Turn on “Scale with GPU” (for AMD graphics users only)
Method 1: Closing background applications
You may get the rendering device lost error because there are applications (e.g. TeamViewer) running in the background that are conflicting with Overwatch. You can check the applications running on your computer and disable them one by one to identify the one that causes the problem.
Be careful! Don’t turn off any program or process that are essential for your Windows.
Method 2: Reset the frequency settings of your hardware components
Your game may crash because you have overclocked your CPU, GPU, or any other components. You should set their frequency/clock speed settings back to the default and see if this can fix your error.
If resetting doesn’t work, you can try slightly underclocking your CPU. Lower the clock speed of your CPU a bit, and then check to see if your game runs fine.
Method 3: Make sure the SuperFetch service is enabled
Windows SuperFetch is a component of Windows’ memory manager. You can’t play Overwatch with your SuperFetch turned off. You should check the status of this service and make sure it’s enabled. To do so:
1) Press theWindows logo key andR on your keyboard to open theRun dialog.
2) Type “ services . msc ” and pressEnter on your keyboard.

3) Check theStatus of the serviceSuperfetch and make sure it isRunning .

4) If the service’s status isnot Running, right-click it and clickProperties .

5) Set_Startup type_ toAutomatic and click theStart button. After that, clickOK .

6) Restart your computer. Then open your game and see if the error has gone.
Method 4: Update your device drivers
Your rendering device lost error can also result from your device drivers on your computer, especially your graphics driver and chipset driver. You can try fixing the error by updating your drivers.
If you don’t have the time, patience or skills to update your device drivers manually, you can do it automatically with Driver Easy .
Driver Easy will automatically recognize your system and find the correct drivers for it. You don’t need to know exactly what system your computer is running, you don’t need to risk downloading and installing the wrong driver, and you don’t need to worry about making a mistake when installing.
You can update your drivers automatically with either the FREE or the Pro version of Driver Easy. But with the Pro version it takes just 2 steps (and you get full support and a 30-day money back guarantee):
1) Download and install Driver Easy.
2) Run Driver Easy and click theScan Now button. Driver Easy will then scan your computer and detect any problem drivers.

3) Click the Update button next to your graphics driver to automatically download and install the correct version of this driver (you can do this with the FREE version). Or click Update All to automatically download and install the correct version of all the drivers that are missing or out of date on your system (this requires the Pro version – you’ll be prompted to upgrade when you click Update All).

4) Restart your computer and check to see if this fixes your game crash error.
Method 5: Turn on “GPU Scaling”
This method is specifically for people who useAMD graphics adapter .
You can change a graphics setting of your graphics adapter to fix your rendering device error. To do so:
1) Open AMD Radeon Settings .
2) ClickDisplay . Then turn onGPU Scaling .

3) Run your game and see if this method works for you.
- Title: Revive Your Dell's Dead USB Port: Step-by-Step Fixes
- Author: Anthony
- Created at : 2024-08-19 07:00:53
- Updated at : 2024-08-20 07:00:53
- Link: https://win-howtos.techidaily.com/revive-your-dells-dead-usb-port-step-by-step-fixes/
- License: This work is licensed under CC BY-NC-SA 4.0.




