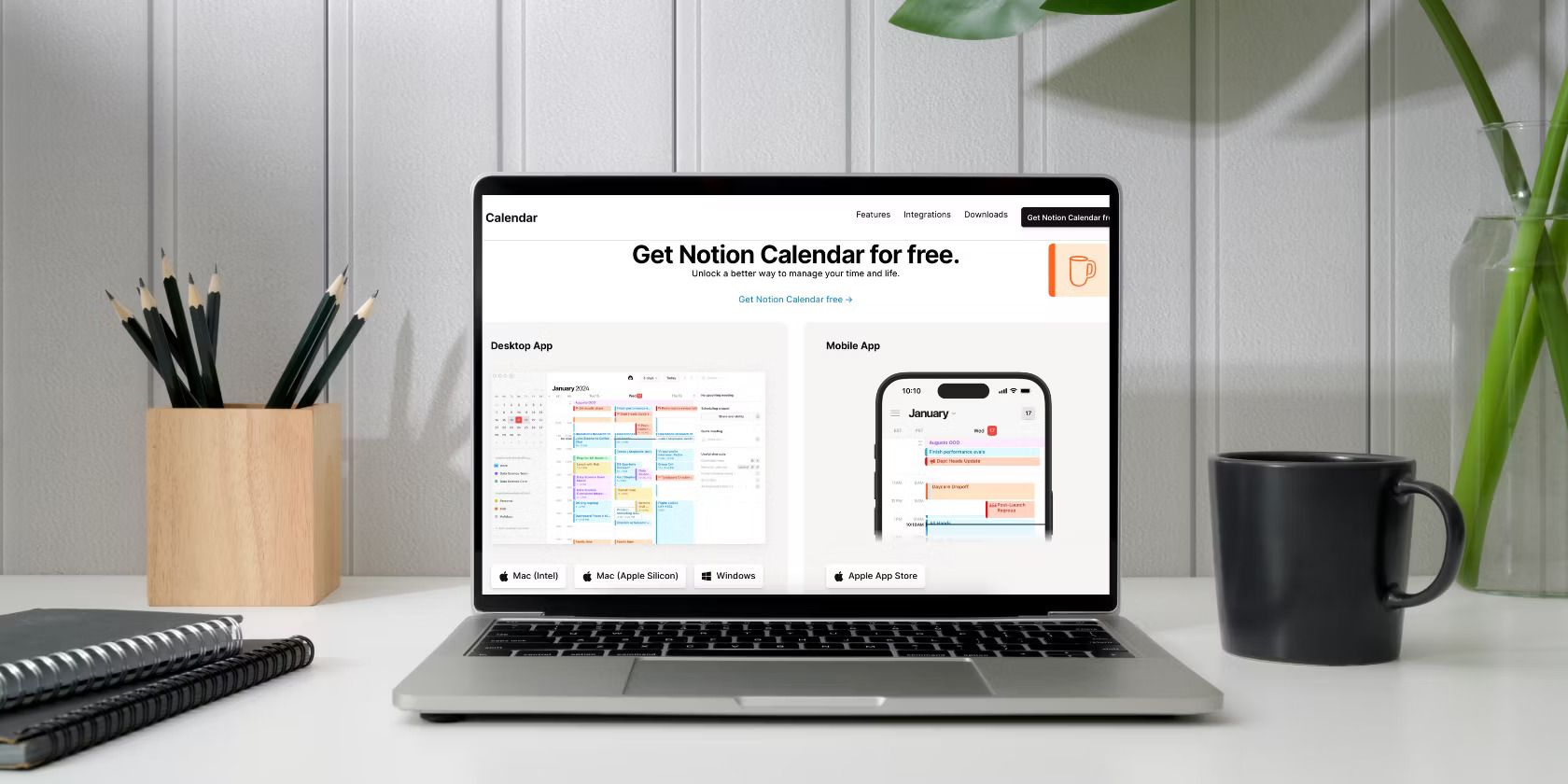
Resolving 'Device Not Found' Errors: Fix Code 2Ergy on Windows 11, 8 & 7

How to Fix ‘Class Not Registered’ Errors on Your Windows 10 Device - Solutions Inside

If you want to open an app or program on your Windows 10, but if fails, and you’re seeing this error saying: Class not registered . Reset assured, you’re not alone. Many Windows users encounter this error. More importantly, you can fix it easily by yourself.
This error occurs on your Windows 10 mainly due to the app or the program withunregistered DLL files . You can probably fix it by these following solutions:
Try one at a time:
- [ Fix DCOM(Distributed Component Object Model) errors ](https://www.drivereasy.com/knowledge/fix-class-not-registered-error-on-windows-10-solved/#Fix 1. Fix DCOM%28Distributed Component Object Model%29 errors)
- [ Re-register ExplorerFrame.dll file](https://www.drivereasy.com/knowledge/fix-class-not-registered-error-on-windows-10-solved/#Fix 2. Re-register ExplorerFrame.dll file)
- [ Start Internet Explorer ETW Collector Service](https://www.drivereasy.com/knowledge/fix-class-not-registered-error-on-windows-10-solved/#Fix 3. Start Internet Explorer ETW Collector Service)
- [ Set Windows Photo Viewer as a default image viewer ](https://www.drivereasy.com/knowledge/fix-class-not-registered-error-on-windows-10-solved/#Fix 4. Set Windows Photo Viewer as a default image viewer)
- [ Disable iCloud](https://www.drivereasy.com/knowledge/fix-class-not-registered-error-on-windows-10-solved/#Fix 5. Disable iCloud) ``
Fix 1: Fix DCOM(Distributed Component Object Model) errors
- On your keyboard, press the Windows logo key
 +R key at the same time to invoke the run command.
+R key at the same time to invoke the run command.
`` 2) Type dcomcnfg and press Enter to open Component Services .
``

``
``
`` 2) Go to Component Services > Computers > My Computer on the Component Services window. Then double-click on DCOM Config .
``

``
``
`` 3) Then a few DCOM Configuration warning messages will pop up. Click Yes for each one.
``

``
``
`` 4) Reboot your Windows 10 and open the app again to see if it goes fine.
``
Fix 2: Re-register the ExplorerFrame.dll file
``
``
- Press the Windows logo key
 +X key together, then clickCommand Prompt(Admin) .
+X key together, then clickCommand Prompt(Admin) .
`` Click Yes when prompted by User Account Control.
``

``
``
`` 2) Type regsvr32 ExplorerFrame.dll in the command prompt window and press Enter to run it.
``

``
``
`` 3) Open the app again to see if it goes fine.
``
Fix 3: Start the Internet Explorer ETW Collector Service
``
On your keyboard, press the Windows logo key
 +R key at the same time to invoke the run command.
+R key at the same time to invoke the run command.Type services.msc in the box and pressEnter to openWindows Services .
``

``
``
3) Find and right-click on Internet Explorer ETW Collector Service . Then clickStart .

- Open the app again to see if it goes fine.
``
Fix 4: Set Windows Photo Viewer as a default image viewer
Note: If Class not registered error occur when you open the photo app, try to set Windows Photo Viewer as a default image viewer to fix the error.
- On your keyboard, press the Windows logo key
 + I key at the same time to open the WindowsSetting window.
+ I key at the same time to open the WindowsSetting window.
``
- Click System .
``

``
``
`` 3) Click Default apps on the left pane. Then on the right pane, scroll down to click Reset under the Reset to the Microsoft recommended defaults section.
``

``
``
- Open the app again to see if it goes fine.
Note: If you’ve installed iCloud on your Windows 10, you can try the fix below if all the fixes above don’t help.
Fix 5: Disable iCloud
Some users reported that to disable iCloud in Task Manager fix the error for them. So make sure to try to disable icloud if you install one on Windows 10.
PressShift +Ctrl +Esc keys at the same time to openTask Manager .
On Task Manager window, tap on the Startup pane. Then find and right-click on iCloud Services . Click Disable .

- Open the app again to see if it goes fine.
That’s it!
Hopefully you have got your Windows 10 out of Class not registered error.
Also read:
- [New] Leading iPad Voice Recorders #1, #2, #3
- [Updated] Exploring the Dynamics of FB Video Speeds
- [Updated] Unlocking Facebook Integration Sharing YouTube Vids with Ease for 2024
- 9GAG The Ultimate Resource for Memetic Innovation for 2024
- 網站直接WEBM到WAV自由轉化 - 動靠轉換器
- Cómo Convertir Archivos AIF Gratis a Línea Con Movavi Sin Problemas
- Conversión Sin Coste: Transforma Tu VOB Directamente en MJPEG Usando El Servicio Web De Movavi
- Descubre El Secreto Del Redimensionador Para Imágenes Eficaz Que Cambia Tamaño a Todas Tus Fotos Juntos
- How to Change PhotoARW Files to JPEG with Simple Methods for PC and MAC Users
- How To Leave a Life360 Group On Vivo V30 Lite 5G Without Anyone Knowing? | Dr.fone
- In 2024, 10 Easy-to-Use FRP Bypass Tools for Unlocking Google Accounts On Nokia C110
- Passo a Passo Para Fazer Clipes De Aulas Com O VLC - Um Manual Detalhado
- Proven Ways to Fix There Was A Problem Parsing the Package on Vivo Y100i | Dr.fone
- The Art of Crafting Instagram Highlights
- Wat Het Zijn En De Procedure Voor Vervolg Te Laten Van Een Storyboard: Uitgebreide 7-Stappenverklaring
- Title: Resolving 'Device Not Found' Errors: Fix Code 2Ergy on Windows 11, 8 & 7
- Author: Anthony
- Created at : 2025-01-05 20:27:03
- Updated at : 2025-01-07 00:37:53
- Link: https://win-howtos.techidaily.com/resolving-device-not-found-errors-fix-code-2ergy-on-windows-11-8-and-7/
- License: This work is licensed under CC BY-NC-SA 4.0.
 +R key at the same time to invoke the run command.
+R key at the same time to invoke the run command.