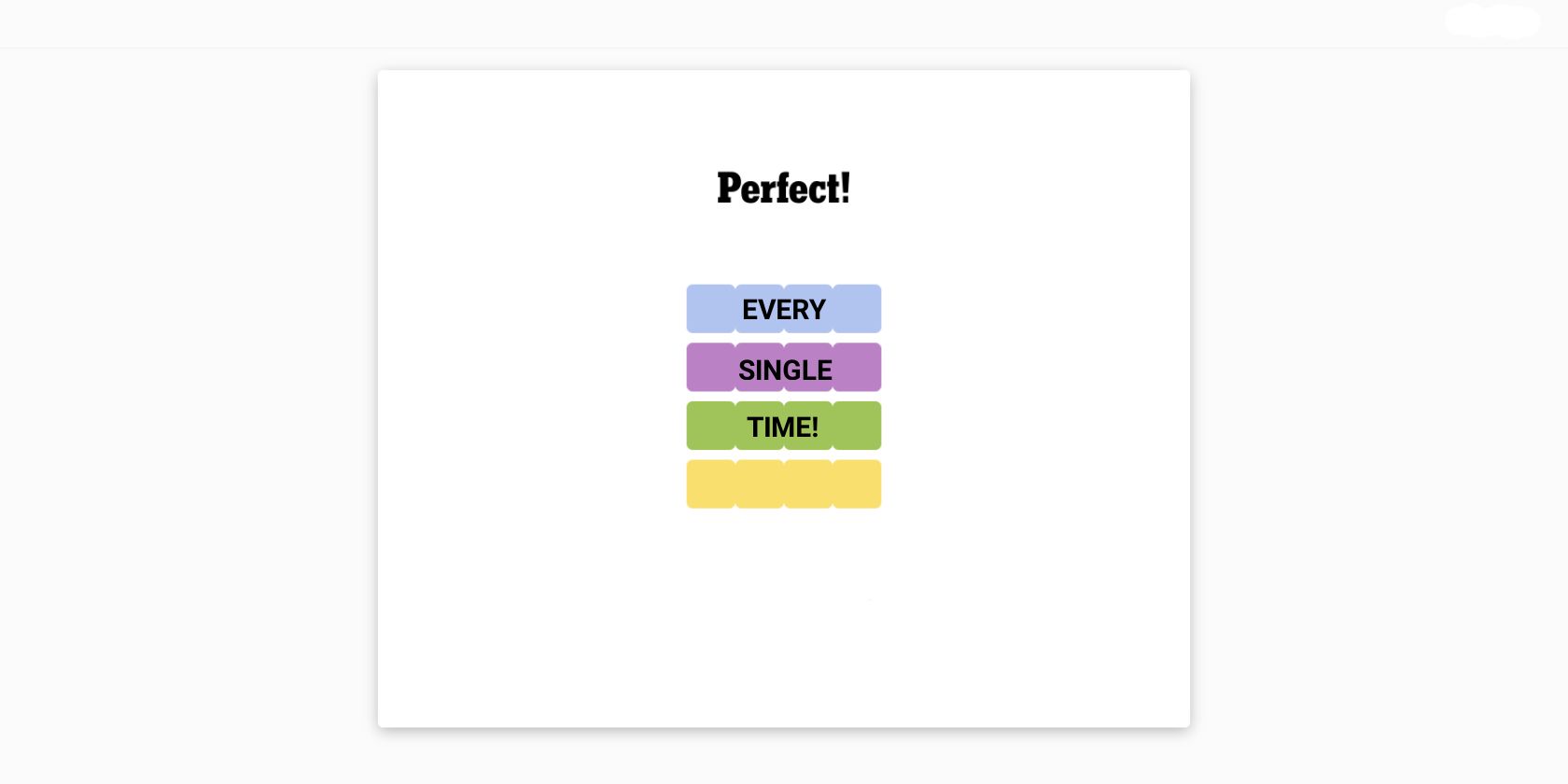
Resolved: Troubleshooting Failed Hosted Network Setup on Windows 11

Troubleshooting Undetected External Monitors in Windows 7 - Solved

There’re many reasons that you connect your Windows 7 computer with two monitors, like creating a more immersive gaming experience. So ifWindows 7 doesn’t detect your second monitor , that would be super bothersome. But don’t worry. In this post, you’ll be relieved to know it’s easy to fix. Read on and find how…
Fixes for Second monitor not detected in Windows 7
- Adjust your display settings
- Roll back your video driver to the previous version
- Update your video driver to the latest version
- Check if you have the right cable
Method 1: Adjust your display settings
When Windows 7 doesn’t detect your second monitor, probably it’s simply because yoursecond monitor is not enabled in the display settings . Follow to adjust your display settings:
On your keyboard, hold down theWindows logo key and pressR to bring up theRun box .
Typecontrol and press Enter.

- ClickDisplay when choose to View byLarge icons .

- ClickAdjust resolution .

- In theMultiple displays section, selectExtend these displays . Then clickApply >OK .

See if your second monitor is displaying. If your second monitor is detected, great! If it’s still not detected, there’re something else you can try…
This problem could be due to an old, corrupted or missing video driver on your Windows 7 computer. You can try to roll back your video driver to the previous version as Method 2 shown, or directly update your video driver to the latest version as Method 3 shown.
Method 2: Roll back your video driver to the previous version
On your keyboard, hold down theWindows logo key, then press thePause key.
ClickDevice Manager .

- Double-clickDisplay adapters . Thenright-click on your video driver to selectProperties .

- ClickRoll Back Driver under theDriver pane .

If the Roll Back Driver icon grayed out, move onto Method 3 t hen.
- ClickYes . Windows should then roll back your video driver to an earlier version.

Once it’s done, restart your computer to see if your second monitor is displaying.
Method 3: Update your video driver to the latest version
If the both methods above fails to help you, you can try to update your video driver to the latest version.
There’re two ways you can get the right driver for your video card:
Manual driver update – You can update your video driver manually by going to the manufacturer’s website for your video card, and searching for the most recent correct driver for it. Be sure to choose the only driver that is compatible with your variant of Windows 7.
Automatic driver update – If you don’t have the time, patience or computer skills to update your video driver manually, you can, instead, do it automatically with Driver Easy . Driver Easy will automatically recognize your system and find the correct driver for your exact video card, and your variant of Windows 7, and it will download and install it correctly:
Download and install Driver Easy.
Run Driver Easy and click theScan Now button. Driver Easy will then scan your computer and detect any problem drivers.

- ClickUpdate All to automatically download and install the correct version of all the drivers that are missing or out of date on your system. (This requires the Pro version which comes with full support and a 30-day money back guarantee. You’ll be prompted to upgrade when you click Update All.

Note: You can do it for free if you like, but it’s partly manual.
Restart your computer to see if your second monitor is displaying.
Method 4: Check if you have the right cable
You should use the right cable for the cable ports of your monitors and computers. Here are the common connection types:

Make sure you have the right cable connected with your computer and monitors.
Hopefully this article helps you fix the Windows 7 not detecting second monitor issue. Feel free to comment below with your own experiences.
Also read:
- [New] 2024 Approved Elevate Your Video Presentations Applying Zoom Filters Guide
- [New] Unlock Potential Top Free Video Opener Hacks
- [SOLVED] Computer Randomly Restarts on Windows 11
- [Updated] 2024 Approved The Yearly Revelation of Cost-Effective Editing Apps
- [Updated] Learn the Basics of Digital Distortion
- 2024 Approved 5 Best Apps Blending Visual Storytelling & Music
- 2024 Approved Streamlining Your Video Call Process with OBS & Skype
- Diagnosing and Fixing 'Class Not Registered' Problems for Windows 10 Apps
- Get Back to Battle Faster: Expert Advice on Fixing Slow Download Problems with LoL
- Guiding Users Through Fixing Windows 10 Copy Problems
- Lock Your Honor Phone in Style The Top 5 Gesture Lock Screen Apps
- Seamless Printing Experience with Canon iP110 - Compatible Drivers for Windows 11, 10, 8 & 7
- YouTube Movie Maker Unleashed Creative Possibilities Explored for 2024
- Title: Resolved: Troubleshooting Failed Hosted Network Setup on Windows 11
- Author: Anthony
- Created at : 2024-12-17 01:03:33
- Updated at : 2024-12-22 16:12:10
- Link: https://win-howtos.techidaily.com/resolved-troubleshooting-failed-hosted-network-setup-on-windows-11/
- License: This work is licensed under CC BY-NC-SA 4.0.