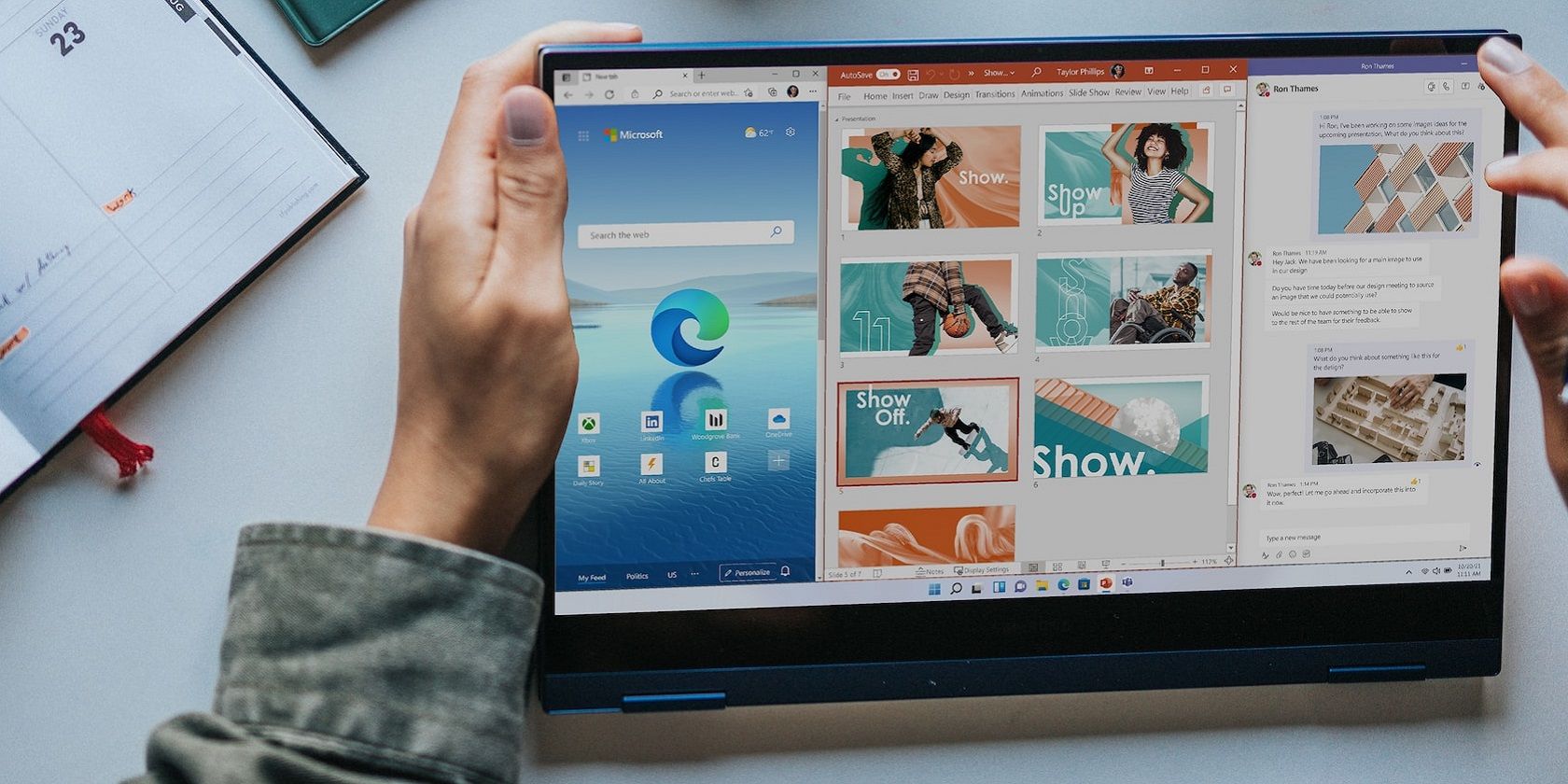
Resolve Your AirPod Woes: Seamless Connection Solutions for Windows 10/11 (2024 Updates)

Resolving the Troublesome 0X80240017 Windows Update Issue: Proven Solutions

The0x80240017 error is a common Windows Update error which happens when you’re downloading or installing your Windows updates and indicates the Windows update failed. It’s generally caused by system files corruption or driver issues. But don’t worry. You can try the solutions below to fix this problem easily.
Disclaimer: This post includes affiliate links
If you click on a link and make a purchase, I may receive a commission at no extra cost to you.
Try these fixes
Here are the solutions that have helped other Windows users resolve error 0x80240017. You don’t need to try them all; just work your way down the list until everything’s working again.
- Run Windows Update Troubleshooter
- Reset Windows Update Components
- Repair corrupted system files
- Update available drivers
Note: the screenshots below com from Windows 10, and fixes apply to Windows 11, 8 and 7.
Fix 1: Run Windows Update Troubleshooter
Windows Update Troubleshooter is a helpful tool built in Windows system, and you can use it to scan and fix the Windows Update error 0x80240017.
Here’s what you can do:
- TypeTroubleshoot in the search box on your desktop, and clickTroubleshoot .

- ClickTroubleshoot on the left. ClickWindows Update >Run the troubleshooter .

3. Windows will start detecting problems, which will take several minutes. Once done, follow the on-screen instructions to complete the process.
4. Restart your computer and try Windows Update again to see if it works.
If the Windows Update error persists, move on to the second method.
Fix 2: Reset Windows Update Components
Windows Update components ensure Windows Update runs properly and the updates can be installed successfully in your computer. If there’s anything wrong during the process, you can try resetting Windows Update components and see how it works.
- Typecmd in the search box on your desktop, right click onCommand Prompt and selectRun as administrator .

- Copy and paste the following commands one by one in Command Prompt, and pressEnter on your keyboard.
net stop wuauserv
net stop cryptSvc
net stop bits
net stop msiserver
ren C:\Windows\SoftwareDistribution SoftwareDistribution.old
ren C:\Windows\System32\catroot2 catroot2.old
net start wuauserv
net start cryptSvc
net start bits
net start msiserver
pause
- Wait for the commands to complete, and exit Command Prompt.
- Open Windows Update and see if it works properly.
If your issue still persists, don’t worry, There is something else to try.
Fix 3: Repair corrupted system files
Missing or corrupted system files can also trigger the Windows Update error 0x80240017. To detect and fix them, you may need to perform an in-depth PC scan.
Option 1 – Automatically (recommended)
Fortect is a powerful Windows repair and optimization tool. It can detect a variety of hardware or security issues, and replace damaged files on your computer with correct and updated Windows files and components. It’s much like a fresh reinstallation of Windows, but keeps your programs, user data and settings as they are.
- Download and install Fortect.
- Open Fortect and clickYes to run a free scan of your PC.

- Fortect will scan your computer thoroughly. This may take a few minutes.

- Once done, you’ll see a detailed report of all the issues on your PC. To fix them automatically, clickSTART REPAIR . This requires you to purchase the full version. But don’t worry. If Fortect doesn’t solve the issue, you can request a refund within 60 days.

Option 2 – Manually
System File Checker (SFC) is a Windows built-in tool to identify and repair corrupted system files. But note that checking and restoring system files in this way might take some time and computer skills, and you may risk your personal data.
- Typecmd in the search box on your desktop, right click onCommand Prompt and selectRun as administrator .

- Type the following command and pressEnter .
sfc /scannow
3. Once the process is 100% complete, exit Command Prompt and restart your computer.
Try to update Windows again and see if it fixes your error 0x80240017. Still no luck? There’s one more thing to try.
Fix 4: Update available drivers
To ensure your computer operates without problems, you should keep your devices drivers up to date. And here are two ways for you to update drivers:manually andautomatically .
Manually update your driver – You can go to the manufacturer’s website of your devices, find the latest driver that’s compatible with your Windows operating system, and download it. Once done, open the downloaded file and follow the instruction to install it to your computer.
Automatically update your driver (recommended) – If you don’t have time or patience, you can do it automatically withDriver Easy .
Driver Easy will automatically recognize your system and find the correct drivers for it. You don’t need to know exactly what system your computer is running, you don’t need to risk downloading and installing the wrong driver, and you don’t need to worry about making a mistake when installing.
You can update your drivers automatically with either the FREE or the Pro version of Driver Easy. But with the Pro version it takes just 2 clicks (and you get full support and a30-day money back guarantee ):
- Download and install Driver Easy.
- Run Driver Easy and clickScan Now . Then Driver Easy will scan your computer and detect any problem drivers.

- Click theUpdate button next to the flagged device(s) to automatically download the driver (you can do that with the FREE version), then install it in your computer.
Or clickUpdate All to automatically download and install all the correct drivers for problem drivers (you can do this with thePro version , and you’ll be prompted to upgrade when your clickUpdate All ).
- Restart your computer to take effect.
Open Windows Update to download and install updates and it should working now.
So there you have it – Hope this post helps in resolving yourWindows Update error 0x80240017 . If you have any questions or suggestions, feel free to leave a comment below.
Also read:
- [Updated] Convert Facebook HD Videos to MP4, 720P/1080p – No Cost Required
- [Updated] Perfect Posts Enhance Videos Before Sharing on Instagram for 2024
- 2024'S Guide to Lowering Starfield High System Resource Utilization: Pro Tips & Tricks
- 8 Solutions to Fix Find My Friends Location Not Available On Motorola Moto G Stylus (2023) | Dr.fone
- Comprehensive TP-Link AC1200 WiFi Repeater RE305 Analysis and User Feedback
- Fixing Device Descriptor Request Failed - Expert Tips to Resolve Your USB Issues
- Get Help with File Explorer in Windows 10, Easily
- Get Rid of ERROR_CACHE_MISS on Google Chrome: Tips and Tricks for Quick Fixes
- Success Story: Overcoming Challenges with DirectX's D3D Device Initialization
- The Ultimate Guide to Unlocking Apple Watch Or Apple iPhone SE (2022) from iCloud
- Unite Melodies Seamlessly with Top Song-Merge Software for Windows, Mobile, and Mac Devices
- Title: Resolve Your AirPod Woes: Seamless Connection Solutions for Windows 10/11 (2024 Updates)
- Author: Anthony
- Created at : 2024-09-27 11:26:49
- Updated at : 2024-10-04 13:15:47
- Link: https://win-howtos.techidaily.com/resolve-your-airpod-woes-seamless-connection-solutions-for-windows-1011-2024-updates/
- License: This work is licensed under CC BY-NC-SA 4.0.






