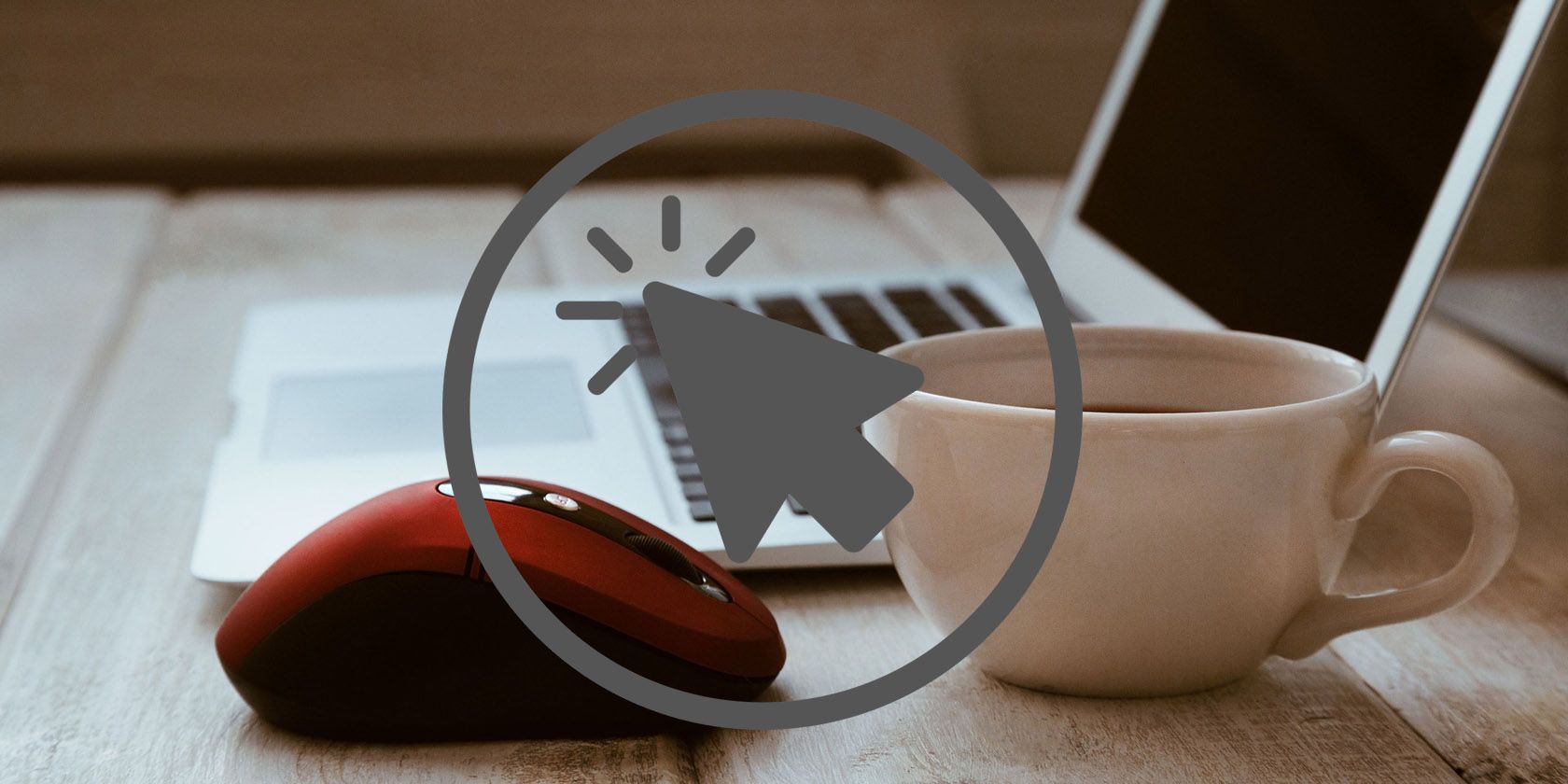
Repair: How to Fix a Malfunctioning Windows 11 Start Menu

Windows 11 Dark Theme Not Functioning? Here’s How to Make It Work

Windows 10 and 11 have a built-in blue light filter, calledNight Light . By enabling this feature, your display will show warmer colors at night to help you reduce eye strain and get to sleep. However, many users are experiencing problems with this feature. Some users reported that they couldn’t turn on the Night Light as this option is grayed out. Others said that the Night Light couldn’t turn off no matter what they did. If you happen to be one of them, don’t worry. Here are some working fixes you can try.
6 Fixes for Night Light not working
You might not need to try them all. Just work down the list until you find the one that does the trick.
- Sign out of your account and sign back in
- Update your display driver
- Reset Night Light settings manually
- Check date and time settings
- Turn on Location services
- Check for Windows updates
Fix 1: Sign out of your account and sign back in
Sometimes, the Night Light not working issue could be caused by a temporary glitch. If that’s the case, you can try to fix the problem by signing out of your account and then signing back in.

 Project Manager - Asset Browser for 3Ds Max
Project Manager - Asset Browser for 3Ds Max
Check if the Night Light starts working again. If your issue persists, go ahead and try the next fix.
Fix 2: Update your display driver
One of the most common causes of the Night Light not working is that you’re using a faulty or outdated display driver. So you should update your display driver to see if it fixes your problem.
There are mainly two ways to update your display driver: manually or automatically.
Manual driver update – You can update your display drivers manually by going to the manufacturer’s website (NVIDIA ,AMD orIntel ), and searching for the most recent correct driver. Be sure to choose only drivers that are compatible with your Windows version.
Automatic driver update – If you don’t have the time, patience, or computer skills to update your display drivers manually, you can, instead, do it automatically with Driver Easy . Driver Easy will automatically recognize your system and find the correct drivers for your exact display adapter, and your Windows version, and it will download and install them correctly:
- Download and install Driver Easy.
- Run Driver Easy and click theScan Now button. Driver Easy will then scan your computer and detect any problem drivers.

- ClickUpdate All to automatically download and install the correct version of all the drivers that are missing or out of date on your system. (This requires the Pro version — you’ll be prompted to upgrade when you click Update All.)
Or click theUpdate button next to the flagged display driver to automatically download the correct version of that driver, then you can manually install it (you can do this with the FREE version).
The Pro version of Driver Easy comes with full technical support. If you need assistance, please contact Driver Easy’s support team at [email protected] .
After updating your display driver, restart your computer and check if the Night Light works properly.
If your issue remains, check out the next fix.
Fix 3: Reset Night Light settings manually
If the Night Light option on your PC is grayed out, you can try resetting this feature by editing the Windows registry. Here’s how to do it:
- On your keyboard, press theWindows logo key andR at the same time to invoke theRun dialog. Then typeregedit and clickOK to openRegistry Editor .

- ClickYes if prompted by User Account Control.

- In Registry Editor, paste the following path into the address bar and pressEnter .
Computer\HKEY_CURRENT_USER\SOFTWARE\Microsoft\Windows\CurrentVersion\CloudStore\Store\DefaultAccount\Cloud
- Under the Cloud key,right-click anddelete the first two registry keys one by one.
default$windows.data.bluelightreduction.bluelightreductionstate**default$windows.data.bluelightreduction.settings** 
- Once done, close and exit Registry Editor.
- Restart your PC and check if your problem has been resolved.
If the Night Light still doesn’t work properly, continue with the next fix.
Fix 4: Check date and time settings
Windows allows you to set a schedule to turn on and turn off the Night Light feature. If the date and time settings on your PC are set incorrectly, you might be unable to use this feature properly. To check your PC’s date and time settings:
- On your taskbar, right-click the time and selectAdjust date/time .

- In the pop-up window, make sure the date and time on your device are set correctly for your time zone. If not, you can click theChange button to change the date and time.

 Any DRM Removal for Win:Remove DRM from Adobe, Kindle, Sony eReader, Kobo, etc, read your ebooks anywhere.
Note: the options forSet time automatically andSet time zone automatically must be set toOff to make this change.
Any DRM Removal for Win:Remove DRM from Adobe, Kindle, Sony eReader, Kobo, etc, read your ebooks anywhere.
Note: the options forSet time automatically andSet time zone automatically must be set toOff to make this change. - Change the date and time according to your need, then clickChange .

If the date and time are correct and you still encounter the Night Light not working issue, you may need to check Location services.
Fix 5: Turn on Location services
If you want to schedule the night light from sunset to sunrise, you need to turn on Location services, as the exact time of sunset and sunrise depends on your location and date. Here’s how to do it:
- On your keyboard, press theWindows logo key andI together to openWindows Settings . Then clickPrivacy .

 vMix 4K - Software based live production. vMix 4K includes everything in vMix HD plus 4K support, PTZ control, External/Fullscreen output, 4 Virtual Outputs, 1 Replay, 4 vMix Call, and 2 Recorders.
vMix 4K - Software based live production. vMix 4K includes everything in vMix HD plus 4K support, PTZ control, External/Fullscreen output, 4 Virtual Outputs, 1 Replay, 4 vMix Call, and 2 Recorders.
This bundle includes Studio 200 for vMix from Virtualsetworks, HTTP Matrix 1.0 automation scheduler, and 4 introductory training videos from the Udemy vMix Basic to Amazing course. - In the left panel, selectLocation .

 ZoneAlarm Extreme Security NextGen
ZoneAlarm Extreme Security NextGen - Make sure theLocation for this device isOn . If not, you can click theChange button to turn it on. Also, make sure thatAllow apps to access your location is set toOn .

Now try to use the Night Light feature again and see if it works properly.
Fix 6: Check for Windows updates
Windows updates often include bug fixes, security patches, and some new features. So chances are that your problem can be solved by installing the new updates. To check for Windows updates:
- In the search field on your taskbar, typecheck for updates . Then select it from the search results.

 Allavsoft Batch Download Online Videos, Music Offline to MP4, MP3, MOV, etc format
Allavsoft Batch Download Online Videos, Music Offline to MP4, MP3, MOV, etc format - In the new window, clickCheck for updates . Windows will automatically download and install all pending updates if available.

Once you’ve installed all updates, restart your PC and check if your issue has been resolved.
If you’ve tried all fixes listed above and still can’t get the Night Light to work, consider using a third-party app likef.lux to do the same work for you.
That’s all for now. Hopefully, this post helped. If you have any further questions or suggestions, feel free to leave us a comment below.
- Title: Repair: How to Fix a Malfunctioning Windows 11 Start Menu
- Author: Anthony
- Created at : 2024-08-15 11:33:57
- Updated at : 2024-08-16 11:33:57
- Link: https://win-howtos.techidaily.com/repair-how-to-fix-a-malfunctioning-windows-11-start-menu/
- License: This work is licensed under CC BY-NC-SA 4.0.

 Glarysoft File Recovery Pro Annually - Helps to recover your lost file/data, even permanently deleted data.
Glarysoft File Recovery Pro Annually - Helps to recover your lost file/data, even permanently deleted data.



 Any DRM Removal for Win:Remove DRM from Adobe, Kindle, Sony eReader, Kobo, etc, read your ebooks anywhere.
Any DRM Removal for Win:Remove DRM from Adobe, Kindle, Sony eReader, Kobo, etc, read your ebooks anywhere.

 vMix 4K - Software based live production. vMix 4K includes everything in vMix HD plus 4K support, PTZ control, External/Fullscreen output, 4 Virtual Outputs, 1 Replay, 4 vMix Call, and 2 Recorders.
vMix 4K - Software based live production. vMix 4K includes everything in vMix HD plus 4K support, PTZ control, External/Fullscreen output, 4 Virtual Outputs, 1 Replay, 4 vMix Call, and 2 Recorders.
 ZoneAlarm Extreme Security NextGen
ZoneAlarm Extreme Security NextGen


 Allavsoft Batch Download Online Videos, Music Offline to MP4, MP3, MOV, etc format
Allavsoft Batch Download Online Videos, Music Offline to MP4, MP3, MOV, etc format 