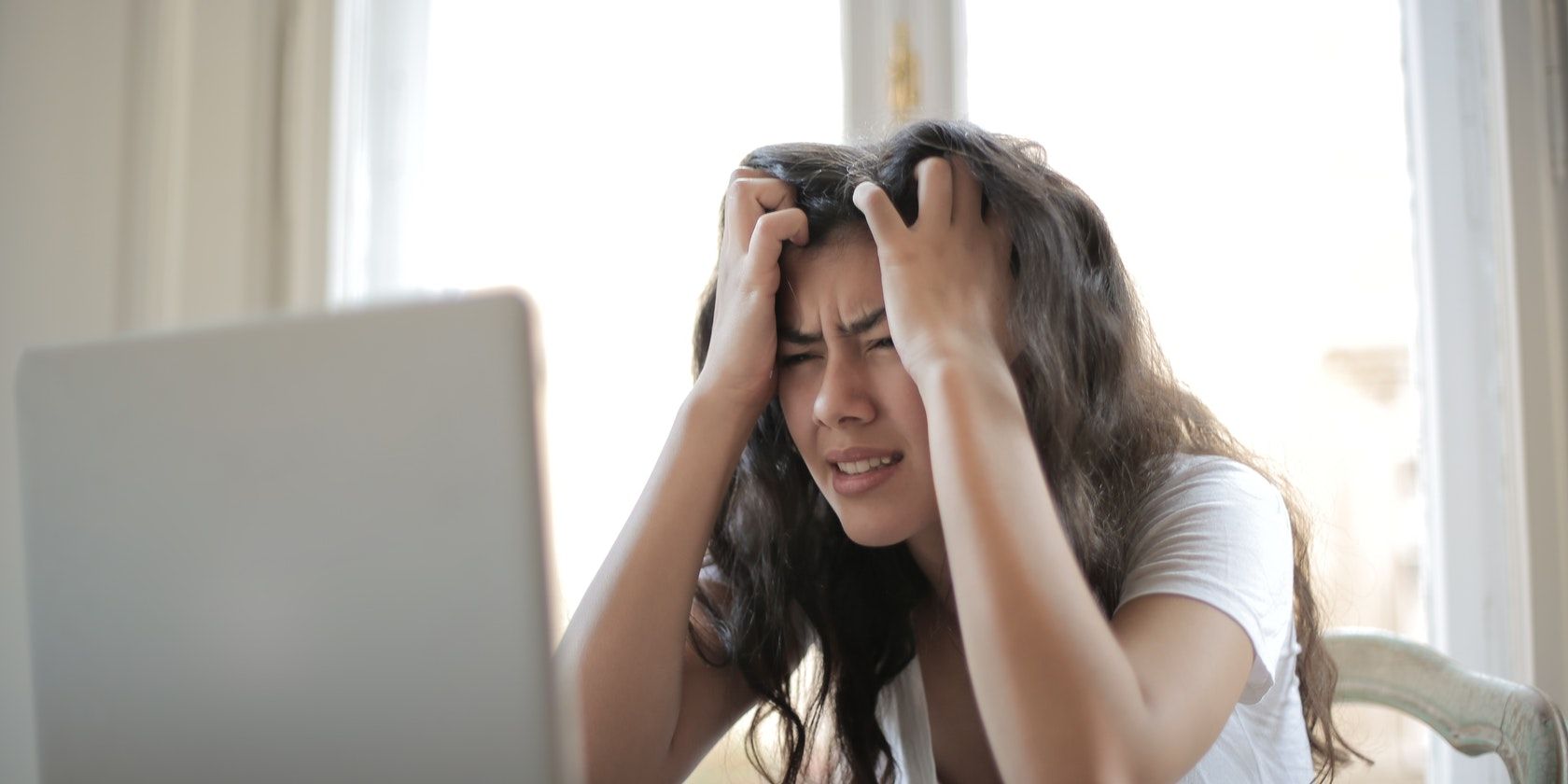
Quick Troubleshooting Tips for Common Window Setup Problems

Quick Fixes for Common AirDrop Problems – Now Resolved

You must be familiar with AirDrop if you are a fan of Apple. IfAirDrop is not working on your iOS devices and Mac, it would be very disappointing because your can’t transfer wirelessly between Apple devices. But don’t be upset! This guideline summarizes thetop fixes for AirDrop not working .
How do I fix Airdrop not working?
- Check if your device is discoverable
- Resign in your iCloud account
- Check the Bluetooth and WiFi
- Check Personal Hotspot
- Check Do Not Disturb Mode
- Check the WiFi network
- Check Firewall on Mac
What is AirDrop?
AiDrop is a super cool feature AirDrop that enables you to wirelessly transferpictures ,videos ,files andmore betweeniPhone /iPad /iPod Touch /Mac nearby. With iOS 10 and later, you can also share links to apps with AirDrop. It makes our life and work much more convenient.
AirDrop usesBluetooth to enable a peer-to-peerWiFi network between devicesnearby . Moreover, the connection and transferred data areencrypted , so you don’t need to worry about data being exposed.
Method 1: Check if your device is discoverable
If your AirDrop is not working in your device, you may need to check if you have make your device discoverable. AirDrop must be manually enabled in Control Center on iOS devices and in the Mac’s Finder for it to work. Check the following steps:
Note : All the screenshots below are shown on iOS 10, but the fixes apply to other iOS versions as well.
Step 1: Configure AirDrop settings correctly
On iOS devices :
1)Swipe up from the bottom of your device screen.
- TapAirDrop button to turn it on.

- You will see a popup list to configure your settings. It’s recommended to chooseEveryone , so that your device can be discovered by whom is not your contact.
Receiving Off : You won’t receive AirDrop requests.
Contacts Only : Only your contacts can see your device.
Everyone : All nearby iOS devices using AirDrop can see your device.

On Mac OS :
On your Mac, go toFinder >Menu Bar .
ClickGo >AirDrop , then clickAllow me to be discovered by .
ChooseEveryone .
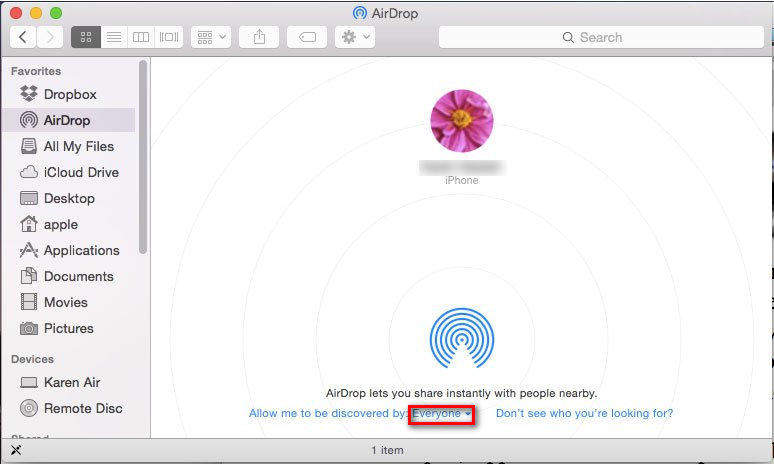
Step 2: Make sure all the devices are within detected range
As mentioned, AirDrop works based on WiFi and Bluetooth, so your devices must be within the WiFi and Bluetooth range to be able to detected. You can’t AirDrop to users who are out of the defined range.
It’s recommended to be ascloser as possible when using AirDrop, and do not beyond20 feet (6 meters ), which may make your device undiscoverable.
Step 3: Turn off your AirPlane mode
The Airplane mode cuts off your iPhone’s connection to all wireless networks, both cellular and Wi-Fi, so your AirDrop won’t be working if your AirPlane mode is on.
1)Swipe up from the bottom of your device screen.
- Tap theAirplane button to turn it off. The button is grey if it’s turned off.

- Try your AirDrop again to see if it works.
Step 4: Make sure your device screen is on when using AirDrop
If the iOS device screen is off when AirDrop items, you would fail to send/receive the items. Somake sure your iOS device screen is on when using AirDrop.
As for Mac, you can use AirDrop when your Mac screen is off, but make sure it’snot in sleep mode . Sleep mode will stop AirDrop from working properly, too.
Step 5: Do not to transfer files of different types
For now, you can transfer many types of files by AirDrop, but you can’t transfer different types of files at one time with AirDrop. Please make sure youtransfer the same type of file once a time .
Method 2: Resign in your iCloud account
The AirDrop not working issue can be caused by the iCloud issue.Signing out and Signing in again can solve the problem.
Note : Both the devices that using AirDrop need to be signed in the iCloud account.
- Go toSettings , and tapyour name to go toiCloud .

- TapSign Out , and enter yourApple ID password to confirm.

Back in theSettings screen, tapApple ID to sign in.
Enter youraccount andpassword to sign in.
Try your AirDrop again to see if it works.
Method 3: Check the Bluetooth and WiFi
As mentioned above, AirDrop can work properly when both the WiFi and Bluetooth perform well. If there is something wrong with your WiFi or Bluetooth, AirDrop may not work.
If you have turned on AirDrop, WiFi and Bluetooth will turn on automatically. You can try to turn off WiFi and Bluetooth and turn them on.
Go toSettings >WLAN .
TapWLAN button to turn it off, and tap again to turn it on.

Back toSettings >Bluetooth .
TapBluetooth button to turn it off, and tap again to turn it on.

- Try AirDrop again.
Tips : Please make sure your WiFi connection works well. Sometimes if your WiFi doesn’t work, your AirDrop can’t transfer items.
Method 4: Check Personal Hotspot
This is a step that people may forget to check: Personal Hotsopt. It lets you share the cellular data connection of your iPhone or iPad (Wi-Fi + Cellular) when you don’t have access to a Wi-Fi network.
However, Personal Hotspot being used may stop AirDrop from working, because thePersonal Hotspot feature is relied on WiFi , too. You can try to temporarily turn off Personal Hotspot.
Go toSettings >Personal Hotspot .
Tap the button next toPersonal Hotspot to turn it off.

- Reopen your AirDrop and try it again.
Method 5: Check Do Not Disturb Mode
The Do Not Disturb mode helps you to silence calls, alerts and notifications that you receive on your iOS devices. If you are in the Do Not Disturb mode, your AirDrop will not be working. You can try to temporarily disable the Do Not Disturb mode.
1)Swipe up from the bottom of the device screen.
- Tap themoon icon to turn off Do Not Disturb mode. The button will be lit up if it’s on, and it becomes grey when it’s off.

- Try AirDrop again to see if it works.
Method 6: Check the WiFi network
WiFi network is an important factor to have AirDrop to be working. Check your WiFi network by these steps:
Step 1: Make sure your WiFi works properly
If your WiFi is not working properly, it may prevent AirDrop from working properly. You cancheck your WiFi network on other device , orsearch something on your browser to see if it works normally.
If it doesn’t work well, try another WiFi then.
Step 2: Make sure the devices are in the same network
Please make sure that your iOS devices and Mac that are using AirDrop are in thesame WiFi network , and that can help solve the problem, too.
Step 3: Reset network settings
You can try to reset your network to fix AirDrop not working.
Note : Resetting your network means that all the saved network settings will be erased, so please make sure you remember your WiFi network passwords. And you will need to enter your WiFi passwords after restarting your device.
- Go toSettings >General >Reset .

- ChooseReset Network Settings , then enter yourPasscode to finish.

Select your WiFi, enter the password to connect again.
Try to use AirDrop again to see if it works.
Method 7: Check Firewall on Mac
If AirDrop is not working when transfer items to Mac, its’ possible that the Mac blocks AirDrop items. Check these steps:
- On your Mac, go toSystem preference >Security & Privacy .

- ClickFirewall , and clickFirewall Options .

- Uncheck the box next toBlock all incoming connections , then clickOK .

- Try to AirDrop items again.
These are the easy methods tofix AirDrop not working . Which method helps you out? Feel free to let us know if you have any questions, and we will see what more we can do to help.
Also read:
- [New] Premium Automotive Traffic Cam Exploration
- [New] Venture Into Virtual Worlds A Close Look at LG's 360 Tech
- [Updated] 2024 Approved Elite Methodology for Unrivaled Mobile Screen Recording Using Mobizen
- [Updated] In 2024, Expediting Video Aggregation From TikTok in a Flash
- [Updated] Selective Choice Top Cards for 4K Videos for 2024
- 1. Mastering Spreadsheet Management: A Step-by-Step Guide to Adding/Removing Columns & Rows in Excel
- 1. Seamless Steps: Embedding PDF Documents Into Microsoft Excel
- Choosing Your Ideal Digital Currency Wallet: Insights by YL Computing and YL Software Experts
- In 2024, How to Stop Life360 from Tracking You On Poco X6? | Dr.fone
- Step-by-Step Guide: Eliminating Links From Your MS Excel Spreadsheet
- Step-by-Step Guide: Removing an Excel Workbook's Locked Password
- Ultimate Tutorial on Implementing the IF Formula Successfully in Excel Spreadsheets
- Title: Quick Troubleshooting Tips for Common Window Setup Problems
- Author: Anthony
- Created at : 2024-12-22 06:21:19
- Updated at : 2024-12-28 05:52:12
- Link: https://win-howtos.techidaily.com/quick-troubleshooting-tips-for-common-window-setup-problems/
- License: This work is licensed under CC BY-NC-SA 4.0.