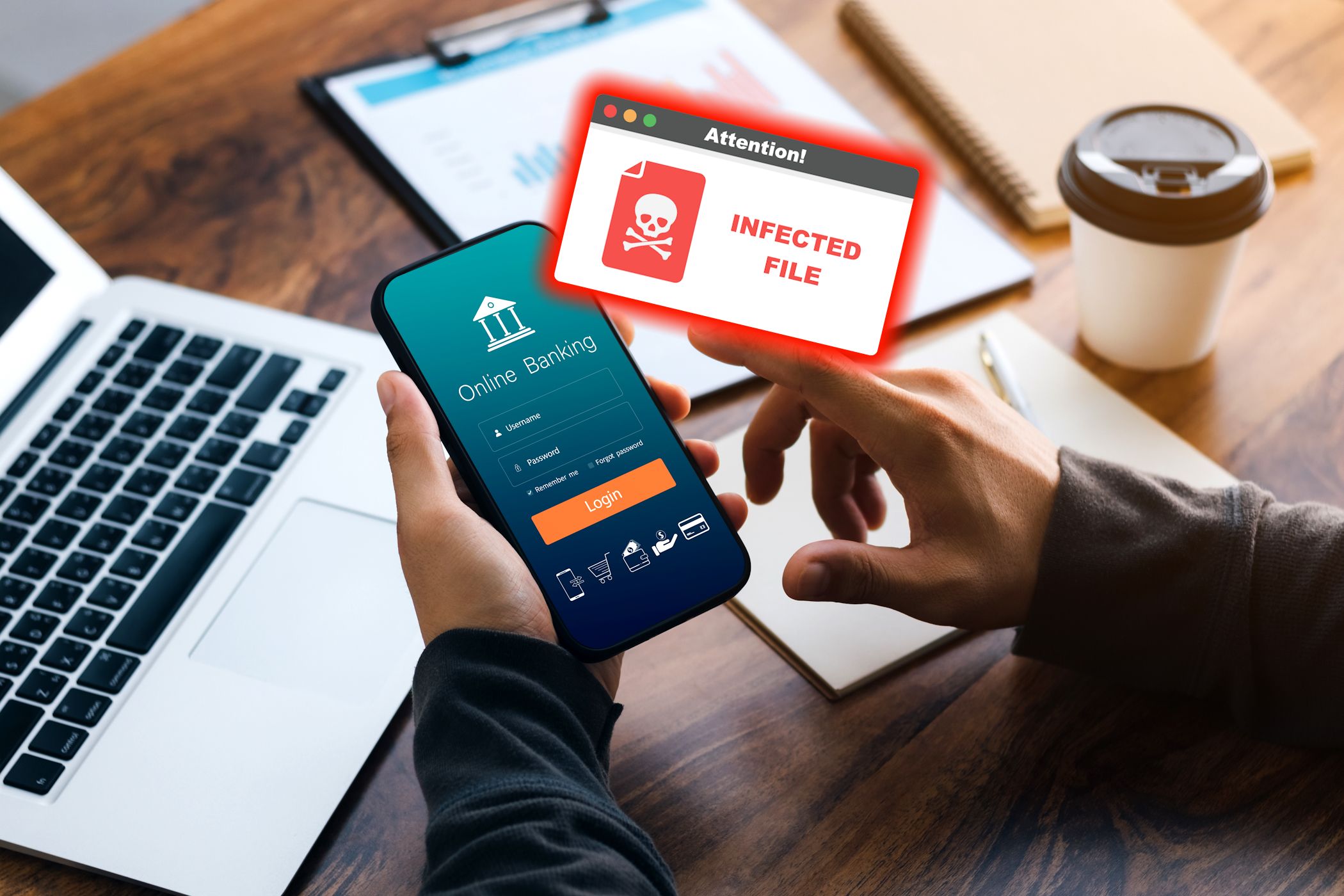
Quick Fixes for Slow Shutdown Woes on Windows 10 Devices

Dormant Devices Down: Windows 11/10 Woes
If your computer just won’t wake up from the sleep you put it in earlier, don’t worry. It’s fixable…
6 fixes for Windows 11 or 10 won’t wake up from sleep issue
Before troubleshooting , you might have toLONG PRESS the power button for your computer to completely shut down, then press the power button again for it to boot up. Be sure to alwaysshut down your PC the normal way .
All the fixes below work in Windows 11, 10, 8.1, and 7 . Just work your way down the list until thisWindows 11/10 not waking up from sleep problem is solved:
- Allow your keyboard and mouse to wake up your PC
- Update your device drivers
- Turn off fast startup
- Re-enable hibernation
- Tweak power settings
- Repair system files
Fix 1: Allow your keyboard and mouse to wake up your PC
Sometimes your computer will not wake up from sleep mode simply because your keyboard or mouse has been prevented from doing so. To allow your keyboard and mouse to wake up your PC:
- On your keyboard, press the Windows logo key
 and R at the same time, then typedevmgmt.msc into the box and pressEnter .
and R at the same time, then typedevmgmt.msc into the box and pressEnter .
- Double-click onKeyboards >your keyboard device .

- ClickPower Management and checkthe box beforeAllow this device to wake the computer and then clickOK .

- Repeat this fix with your other keyboard devices
- Then expand the categoryMice and other pointing devices , and repeat the same with all your mouse devices there, including your touchpad.
- If you have any Bluetooth devices, please repeat the same so they don’t turn your computer off.
Make your computer go to sleep, then try to wake it up to see if theWindows 10 or 11 won’t wake from sleep problem is fixed. If not, please move on.
Fix 2: Update your device drivers
This problem may occur if you are using the wrong or outdated device drivers. So you should update your drivers to see if it fixes your problem. If you don’t have the time, patience or skills to update the driver manually, you can do it automatically withDriver Easy .
Driver Easy will automatically recognize your system and find the correct drivers for it. You don’t need to know exactly what system your computer is running, you don’t need to be troubled by the wrong driver you would be downloading, and you don’t need to worry about making a mistake when installing.Driver Easy handles it all.
- Download andinstall Driver Easy.
- Run Driver Easy and click theScan Now button. Driver Easy will then scan your computer and detect any problem drivers.

- ClickUpdate All to automatically download and install the correct version of all the drivers that are missing or out of date on your system. (This requires the Pro version which comes with full support and a 30-day money-back guarantee. You’ll be prompted to upgrade when you click Update All. If you’re not ready to buy the Pro version, Driver Easy offers a 7-day free trial which includes access to all the Pro features such as high-speed download and one-click install. You won’t be charged anything until your 7-day trial has ended.)

4. Restart your computer for the changes to take effect.
Put your machine to sleep and wake it up again to check if the issue is resolved. If yes, then congrats! If the problem persists, please move on toFix 3 , below.
Fix 3: Turn off fast startup
Fast startup is a feature in Windows 10 and 11 that helps our computer restart faster . But sometimes it can mess up with the shutdown/boot up process, hence the computer will not wake up from sleep mode Windows 11 or 10 problem. Here’s how to disable fast startup :
- On your keyboard, press the Windows logo key and R at the same time, then copy & paste powercfg.cpl into the box and click OK .

- Click Choose what the power buttons do .

- Click Change settings that are currently unavailable .

- Make sure the box before Turn on fast startup (Recommended) is unchecked , then click Save changes and close the window.

5. Check to see if the computer wakes up issue is solved.
Still no joy? Please move on toFix 4 , below.
Fix 4: Re-enable hibernation
Hibernation is another power-saving mode in our Windows but it’s also known to interfere with the sleep mode and cause the computer will not wake up from sleep mode in Windows 10 or 11 problem. So we can try to disable and enable the feature to see if it fixes the issue. Here’s how:
- On your keyboard, press the Windows logo key and typecmd . Then click onCommand Prompt and clickRun as administrator .

ClickYes when prompted with aUser Account Control window.
- Type powercfg.exe /hibernate off && powercfg.exe /hibernate on and pressEnter .

- Again, try to put your PC to sleep and wake it up to see if it functions properly. If yes, then you’ve resolved the issue! If it’s still not waking up, you should tryFix 5 , below.
Fix 5: Tweak power settings
- On your keyboard, press the Windows logo key and R at the same time, then type powercfg.cpl into the box and press Enter .

- Clickthe chosen power plan and clickChange plan settings .

3. Click Change advanced power settings .
4. Double-click onSleep , then setAllow hybrid sleep inOff and setAllow wake timers toEnable .

5. ClickApply >OK .
- Restart your computer, test on your machine again and see if it wakes up without fail.
Fix 6: Repair system files
If you are facing persistent issues and none of the previous solutions have proven effective, it is possible that your corrupted system files are to blame. To rectify this, repairing the system files becomes crucial. The System File Checker (SFC) tool can assist you in this process. By executing the “sfc /scannow” command, you can initiate a scan that identifies problems and repairs missing or corrupted system files. However, it is important to note that the SFC tool primarily focuses on scanning major files and may overlook minor issues .
In situations where the SFC tool falls short, a more powerful and specialized Windows repair tool is recommended.Fortect is an automated Windows repair tool that excels in identifying problematic files and replacing malfunctioning ones. By scanning your PC comprehensively, Fortect can provide a more comprehensive and effective solution for repairing your Windows system.
- Download and install Fortect.
- Open Fortect and run a free scan of your PC. Wait a few minutes, and it will give you a detailed report of your PC status.
- If Fortect detects any issues on your PC, click Start Repair to start the repair process.

The repair is available with the paid version of Fortect which comes with a full money-back guarantee and full technical support. If you need any assistance, feel free to contact their support team.
Once finished with the repair, check if thecomputer won’t wake up from sleep in Windows 11/10 issue has been resolved.
Hopefully, you have successfully resolved the computer won’t wake up from sleep in Windows 11/10 issue by now. If you have any questions, ideas, or suggestions, please let me know in the comments. Thanks for reading!
Also read:
- [New] 2024 Approved The Essential Guide to YouTube Time Tracking
- [New] In 2024, Peer Into the Future with Apeaksoft’s Screen Capture Trends 2023
- [New] Lunar Luster Online A Curated List of HDR Sky Images
- [Updated] How to Make a Ken Burns Effect in Camtasia 9 for 2024
- [Updated] In 2024, Comprehending Instagram's Max Video Length
- [Updated] Next-Gen Windows Features that Revolutionize Your Experience
- 2024 Solutions for Tackling Miracast Rejection by Your Device: Expert Advice
- A Step-by-Step Solution to Minecraft Malfunctions Stemming From Inadequate Graphics Drivers on Windows
- Expert Tips for Repairing the 'Your PC Can't Be Reset' Error on Windows 10
- How tvOS 18 Upgrades Conversations on Apple TV, Improving Audio Clarity for a Superior Viewing Experience | ZDNet
- In 2024, Unlocking the Power of Smart Lock A Beginners Guide for Samsung Galaxy S24+ Users
- Optimal LMS for Language Proficiency Growth
- Resolve 'There Was an Issue Resetting Your Computer' Error in Windows 10 [Guide]
- Resolving the Issue of Unshutdown Windows 11 on Your Laptop or Desktop
- Solution for Windows Update Issue 0X8024401C on Windows 11 Systems
- Solving Your Astro A40's Microphone Problem - Step-by-Step Guide
- Step-by-Step Solutions for Optimizing Your Minecraft Gameplay Experience
- Troubleshooting Excessive Disk Space Consumption by Microsoft's Telemetry on Windows 11
- USB Mouse Connection Issues with Your Laptop? Here's What You Can Do
- Title: Quick Fixes for Slow Shutdown Woes on Windows 10 Devices
- Author: Anthony
- Created at : 2025-02-03 17:07:30
- Updated at : 2025-02-07 13:15:31
- Link: https://win-howtos.techidaily.com/quick-fixes-for-slow-shutdown-woes-on-windows-10-devices/
- License: This work is licensed under CC BY-NC-SA 4.0.
 and R at the same time, then typedevmgmt.msc into the box and pressEnter .
and R at the same time, then typedevmgmt.msc into the box and pressEnter .









