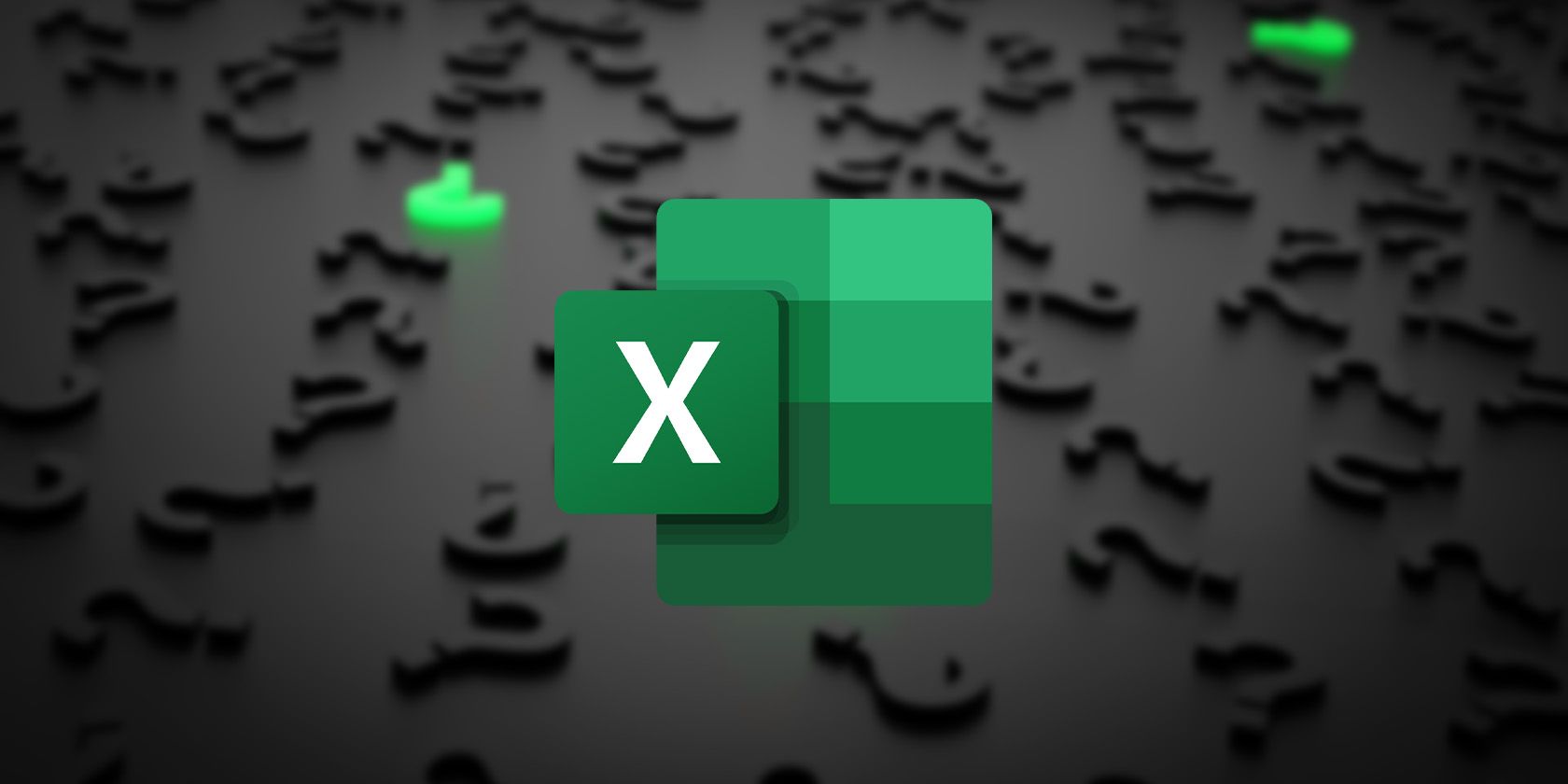
Overcoming the Perpetual Launch Error on Valorant: A Step-by-Step Guide

Re-Sync Your Xbox One Controller: A Step-by-nStep Guide on Making It Work
A lot of Xbox One users are wondering how they can connect their Xbox One controller. Many of them want to know this because their controller is not syncing to the console. Their controller just can’t connect and they can’t use it to play games.
You may be very annoyed when you get this issue. Your game console is totally unusable without your controller. And this stops your from playing your games now. That’s horrible!
But don’t worry. The following of this article will show you methods to fix your controller connection. They have helped many Xbox One gamers get rid of the issue and connect their controllers to their consoles. And they may also be able to help you.
- Check the status of your controller
- Re-sync your controller
- Power cycle your console
- Update your controller software
Method 1: Check the status of your controller
You should check the basic status of your controller and see if there is any issue that causes the problem.
1) Check theconnection status of your controller: Make sure your wireless controller is close enough to the console. Ensure that there is noobjects (such as a wireless router or a microwave oven) orUSB or wireless devices (such as a headset or a flash drive) that may interfere in the connection.
2) Check thebattery status of your controller: Make sure the batteries are not running out of power . If your controller is running low on power, charge or replace the batteries and see if this resolves the problem.
Method 2: Re-sync your controller
If you are using awireless controller, you can try re-syncing your Xbox One controller to the console to fix connection issues.
1) Press theconnect button on your console.
* On Xbox One S, the connect button is a small circular button on the front of the console. On other versions of Xbox One, it is on the side around the corner from the disc tray.
2) Press and hold theconnect button on the back of the controller till theXbox button flashes . After a few seconds you can see it switch back to asolid light , which means it is re-synced.

If this method works for you, the connection between your controller and your console will recover.
If you have a micro-USB cable, you can pair your Xbox Onecontroller and console with this cable.
1) Plug the cable into a USB port on Xbox and connect with your controller.
2) Press and hold the Xbox button on the controller to sync them.
Check to see your controller can connect to the console or not. You can unplug the cable after the whole process.
Method 3: Power cycle your console
Power cycling your console means fully rebooting the console. It can fix some corruption issues in your console as well as your controller connection. To power cycle the console:
1) Press and hold theXbox button on the console until it completely shuts down. (It can take about10 seconds.)

2) Press theXbox button to turn on your console.
3) Check and see if your controller can connect to the console.
Method 4: Update your controller software
The problem may occur if the controller software is wrong or out of date. You can update your controller software to see if it can bring back your controller connection. To do so:
1) Connect your controller to the console with aUSB cable .
2) Sign intoXbox Live .
3) Press theMenu button on your controller, and then selectSettings .

 FX PRO (Gold Robot + Silver Robot(Basic Package))
FX PRO (Gold Robot + Silver Robot(Basic Package))
4) SelectDevices & accessories .

 Allavsoft Batch Download Online Videos, Music Offline to MP4, MP3, MOV, etc format
Allavsoft Batch Download Online Videos, Music Offline to MP4, MP3, MOV, etc format
5) Select the controller you are using.

Key features:
• Import from any devices and cams, including GoPro and drones. All formats supported. Сurrently the only free video editor that allows users to export in a new H265/HEVC codec, something essential for those working with 4K and HD.
• Everything for hassle-free basic editing: cut, crop and merge files, add titles and favorite music
• Visual effects, advanced color correction and trendy Instagram-like filters
• All multimedia processing done from one app: video editing capabilities reinforced by a video converter, a screen capture, a video capture, a disc burner and a YouTube uploader
• Non-linear editing: edit several files with simultaneously
• Easy export to social networks: special profiles for YouTube, Facebook, Vimeo, Twitter and Instagram
• High quality export – no conversion quality loss, double export speed even of HD files due to hardware acceleration
• Stabilization tool will turn shaky or jittery footage into a more stable video automatically.
• Essential toolset for professional video editing: blending modes, Mask tool, advanced multiple-color Chroma Key
6) SelectUpdate .

7) SelectContinue .

8) Wait for the console to complete the updating process. After that, test your controller and see if the not syncing problem is fixed.
If none of the methods above can help you fix your problem, it is possible that there are hardware issues in your controller. It is recommended that you contact Microsoft support for further assistance to resolve the problem.
- Title: Overcoming the Perpetual Launch Error on Valorant: A Step-by-Step Guide
- Author: Anthony
- Created at : 2024-08-15 11:32:17
- Updated at : 2024-08-16 11:32:17
- Link: https://win-howtos.techidaily.com/overcoming-the-perpetual-launch-error-on-valorant-a-step-by-step-guide/
- License: This work is licensed under CC BY-NC-SA 4.0.
 Glarysoft File Recovery Pro Annually - Helps to recover your lost file/data, even permanently deleted data.
Glarysoft File Recovery Pro Annually - Helps to recover your lost file/data, even permanently deleted data.

