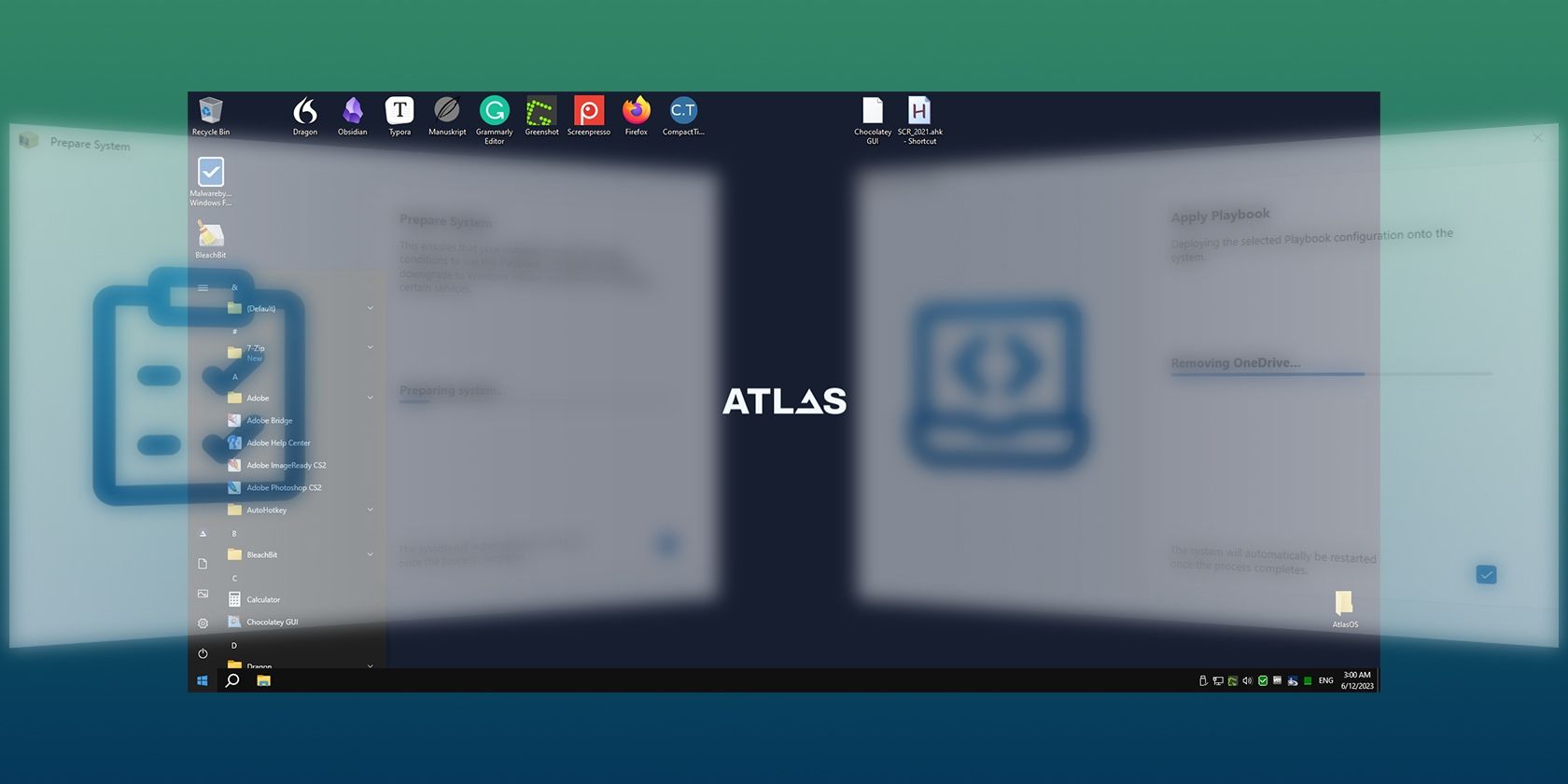
Origin Gaming Troubleshooting: Steps to Solve In-Game Setup Mistakes

Resolve 0xA00F4292 Windows Camera Issue with Easy Troubleshooting Steps
“Something went wrong” and got a 0xa00f4292 error? Don’t worry. You are definitely not alone, and this camera error can be very easy to fix. In this guide, we’ll walk you through all the troubleshooting steps.
The0xa00f4292 error code is a message thatsomething is not working in your Windows computer system . This error code occurs when there are privilege issues, corrupted system files that are connected with your camera, outdated device drivers, or problematic Windows Updates.
Try these fixes
Since this cause may vary from person to person, so here we provide more than one fix so that you can better solve your problem. You may not need to try them all; just walk your way down until you find the one that works.
- Run the Hardware and Devices Troubleshooter
- Allow apps to access your camera
- Update your camera drivers
- Reset the camera app
- Run the System File Checker
Fix 1: Run the Hardware and Devices Troubleshooter
It’s always a wise choice to let Windows solve the problem automatically for you first. So be sure to run this in-built troubleshooter, and apply the fix if there are any. Here’s how:
1. In the Windows Search bar, typecmd and openCommand Prompt .

2. Type and copy this command below and pressEnter .
msdt.exe -id DeviceDiagnostic
3. Once the troubleshooter displays, you can clickNext to run this tool.

4. ClickApply this fix when the troubleshooter finds a fix for you.

5. You may need to restart your PC for the changes to take full effect.
The troubleshooter may provide a solution for restoring your missing webcam. Now check if your problem has been solved. If not, you can try the fix below.
Fix 2: Allow apps to access your camera
It’s always important to make sure that your device and apps can access your camera. Here’s how:
1. In the Windows Search bar, typecamera and selectCamera privacy settings .

2. Scroll down the settings page and make sure the toggle is set toOn for Camera Access for this device andAllow apps to access your camera .

If there’s nothing wrong with the privacy settings, but your camera error 0xa00f4292 still persists, you can try the next fix below.
Fix 3: Update your camera drivers
This error code 0xa00f4292 can also be caused by an outdated driver. To achieve the best performance from your camera, you should keep the driver updated. Here’s how:
Option 1 – Manually – You need to go to your PC manufacturer’s website to download the latest Windows 10 driver for your webcam. Ensure that you know the PC model and the specific operating system you’re using. Once downloaded, run the setup file and follow the prompts to install the driver. (Check How… )
Option 2 – Automatically – This is the easiest way to update your device drivers. You can update all your drivers, including your webcam (camera) driver within one click. And you don’t need to know anything about computers, since Driver Easy will find the latest driver and install it for you automatically (you can choose either the Free and Pro version according to your own needs).
- Download and install Driver Easy.
2. Run Driver Easy and clickScan Now button. Driver Easy will then scan your computer and detect any problem drivers.

3. Click the Update button next to the ASUS webcam driver to automatically download the correct version of this driver, then you can manually install it (you can do this with the FREE version).
Or click Update All to automatically download and install the correct version of all the drivers that are missing or out of date on your system (this requires the Pro version – you’ll get 30-day money back guarantee and full technical support).

The Pro version of Driver Easy comes with full technical support.
If you need assistance or the problem still persists, please contact Driver Easy’s support team at [email protected] .
After updating the webcam driver, you can reboot your computer for the changes to take effect.
Fix 4: Reset the camera app
Another possible solution for the camera error 0xa00f4292 is resetting the camera app. By doing this, you’re going to delete the app data. Here’s how:
1. Right-click the Start menu, and selectSettings .

2. SelectApps .

3. LocateCamera and selectAdvanced options .

4. Scroll down and clickReset .

It may take about a few seconds to complete. Once the reset is done, check if the camera error 0xa00f4292 has been resolved by now.
Fix 5: Run the System File Checker
In case any corrupted system files lead to the camera error code 0xa00f4292, you can run the Windows in-built tool — System File Checker. Here’s how:
1. Typecmd in the Windows Search bar, and selectRun as administrator .

2. ClickYes when prompted for consent.
3. Type or paste the command below and pressEnter .
sfc /scannow
4. Wait for the process to complete.
If the System File Check finds any files corrupted, follow the on-screen instructions to repair them, and then restart your computer for the changes to take full effect.
Did one of the fixes above solve your problem? We would like to hear your thoughts and experience. Drop us a line if you have any suggestions for us.
- Title: Origin Gaming Troubleshooting: Steps to Solve In-Game Setup Mistakes
- Author: Anthony
- Created at : 2024-08-15 11:35:56
- Updated at : 2024-08-16 11:35:56
- Link: https://win-howtos.techidaily.com/origin-gaming-troubleshooting-steps-to-solve-in-game-setup-mistakes/
- License: This work is licensed under CC BY-NC-SA 4.0.
 Easy GIF Animator is a powerful animated GIF editor and the top tool for creating animated pictures, banners, buttons and GIF videos. You get extensive animation editing features, animation effects, unmatched image quality and optimization for the web. No other GIF animation software matches our features and ease of use, that’s why Easy GIF Animator is so popular.
Easy GIF Animator is a powerful animated GIF editor and the top tool for creating animated pictures, banners, buttons and GIF videos. You get extensive animation editing features, animation effects, unmatched image quality and optimization for the web. No other GIF animation software matches our features and ease of use, that’s why Easy GIF Animator is so popular. PDF application, powered by AI-based OCR, for unified workflows with both digital and scanned documents.
PDF application, powered by AI-based OCR, for unified workflows with both digital and scanned documents. 

 CalendarBudget - Monthly subscription membership to CalendarBudget via web browser or mobile app. Support included.
CalendarBudget - Monthly subscription membership to CalendarBudget via web browser or mobile app. Support included. 
